Access¶
During ingest, access copies of digital objects are generated and packaged into a DIP (Dissemination Information Package). The user uploads the DIP to the access system, or stores it for future use.
When the DIP is prepared, Archivematica moves the DIP into the uploadDIP directory, which triggers the dashboard to display the DIP upload options to the operator. After a DIP is uploaded/stored, it is moved to the uploadedDIPs directory, which can be emptied in the Administration tab- see Processing storage usage.
Note
The user must create the description in AtoM (or other access system) before uploading the DIP. The user will need to indicate part of the description’s URL or a target collection in order to send the DIP to the appropriate place in the description.
Should you run into an error during this process, please see Error handling.
On this page:
- Access systems
- Upload DIP to AtoM
- Upload DIP to ArchivesSpace
- Upload DIP to Archivists’ Toolkit
- Store DIP
- Review/Download DIP
- Access tab
Access systems¶
A content management tool called AtoM is Archivematica’s default access system. AtoM supports standards-compliant hierarchical archival description and digital object management.
AtoM stands for Access to Memory. It is a web-based, open source application for standards-based archival description and access in a multilingual, multi- repository environment. User and Administrator manuals for AtoM are available here .
Archivematica has also been developed to integrate with ArchivesSpace and Archivists’ Toolkit.
Upload DIP to AtoM¶
To upload DIPs to your AtoM instance, you must enter your AtoM information and credentials in the Administration tab. See Administrator manual - AtoM DIP upload for more information.
Important
You must create the target description in AtoM before uploading the DIP. You will need to indicate part of the description’s URL or a target collection in order to send the DIP to the appropriate place during DIP upload.
- In the ingest tab, select “Upload DIP to AtoM” in the Upload DIP Actions drop-down menu.
- A dialogue box will appear. Enter the permalink of the description in the dialogue box.
Tip
The permalink is the “slug” from the AtoM target description. See slug in the AtoM glossary.
- Click the blue “Upload” button. Digital objects are uploaded as items within the description to which the DIP is being uploaded. If you want to create a child level of description under the target description, you must add the title of that level of description using the DC metadata template prior to normalization.
Important
If you add metadata to the DIP during Ingest, a file-level record will be created in AtoM below the chosen parent record. The metadata will be written to this file-level record and the digital objects will be added as child items. If you do not add metadata, the digital objects will be added to the parent record directly.
- When the DIP has finished uploading, open the Access tab in the dashboard. This tab shows the AIP and its uploaded DIP. Click on the DIP URL to go to the uploaded DIP in AtoM.
- If you are not already logged in to AtoM you will need to log in using your login credentials.
- You will see an archival description with the metadata you added during ingest, displayed in the context of the level of archival description to which the DIP was uploaded. To view an individual digital object, scroll through the thumbnails on the left of the screen and click on an image.
- The digital object is displayed in AtoM. Clicking on the image will open the uploaded object.
Upload DIP to ArchivesSpace¶
To upload DIPs to your ArchivesSpace instance, you must enter your ArchivesSpace information and credentials in the Administration tab. See ArchivesSpace dashboard configuration for more information.
Create a SIP using the Transfer process as normal. During Normalization, choose one of the options that normalizes the package for access. During the Upload DIP micro-service, select Upload DIP to Archives Space. The Match page should automatically open.
- Find the ArchivesSpace collection to which you would like to assign the DIP objects. By clicking on the name of the resource, you can drill down into the collection to upload the DIP at a lower level of description.
- When you have navigated to the level of description where you want to assign the DIP objects, select Assign DIP objects to this resource.
- On the Assign Objects screen, select which objects you would like to assign to which resources. Using the filter boxes in the top right, it is possible to search for specific objects or resources by name.
- Once you have selected the objects and the resource you would like to pair them to, click Pair in the top right corner. Repeat steps 2-4 as needed. You can navigate back up the levels of description by clicking “Parent record.”
- When you are done pairing objects and resources, click on Review matches. Note: this step is optional. If you prefer, you can click on the Ingest tab to go back to the Dashboard and continue processing.
- To remove all pairs and restart, click on Restart matching.
- If everything is correct, click on Finish matching.
This will take you back to the Ingest tab, where you can finish ingesting the SIP.
Create restrictions and notes based on PREMIS:¶
When digital objects are paired with resources in ArchivesSpace, the newly created Digital Object record in ArchivesSpace can have restrictions set to either “True” (restricted) or “False” (unrestricted). This can be set in the ArchivesSpace dashboard configuration to apply to all digital objects, or can be set to be based on PREMIS.
To use PREMIS to set restrictions to “False”:
- Create PREMIS acts of both
disseminateandpublishas “allow”. Note that both acts must be present and must be exactlydisseminateandpublish, lower case.
All other PREMIS records will default to restrictions set to “True”, including acts which are set to disallow or conditional, or any act other than disseminate and publish set to allow. DIPs with no PREMIS record also default to restrictions = “True.”
You can also create Conditions Governing Use and Conditions Governing Access notes for your digital objects in ArchivesSpace by using the PREMIS record. This is only supported for notes in records for the acts disseminate and publish (lower case).
The rights granted note for the act “publish” will become the “Conditions Governing Use” note in ArchivesSpace, like so:
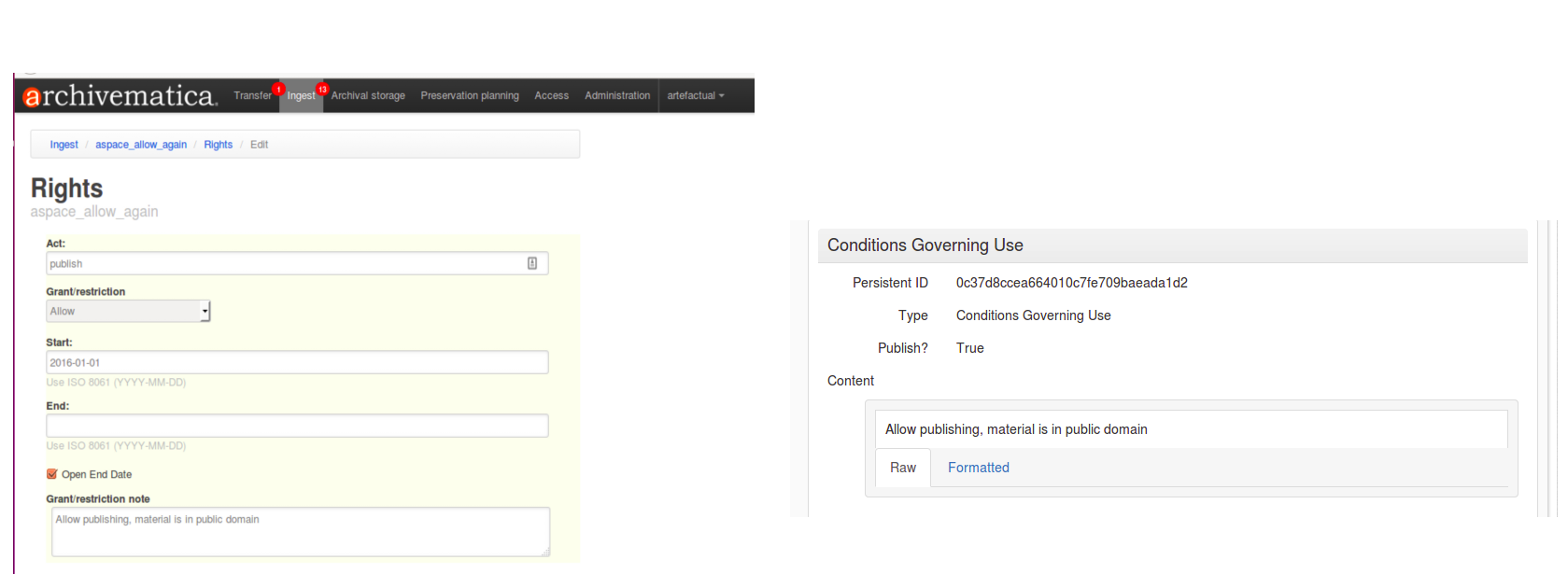
The rights granted note for the act “disseminate” will become the “Conditions Governing Access” note in ArchivesSpace, like so:
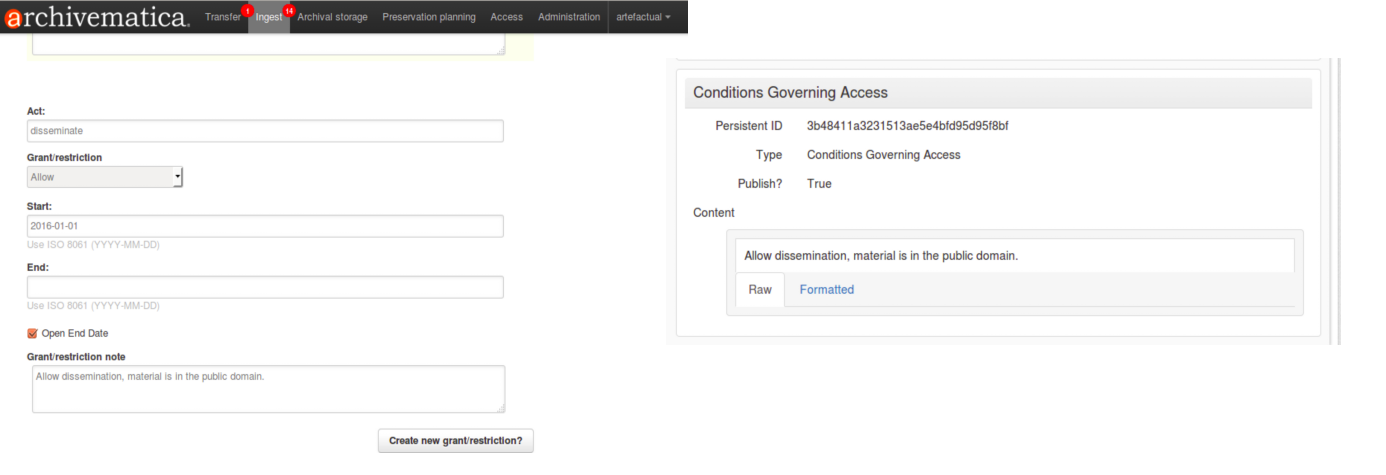
Upload DIP to Archivists’ Toolkit¶
To upload DIPs to your Archivists’ Toolkit instance, you must enter your Archivists’ Toolkit information and credentials in the Administration tab. See Archivists’ Toolkit dashboard configuration for more information.
Create a SIP using the Transfer process as normal. During Normalization, choose one of the options that normalizes the package for access. During the Upload DIP micro-service, select Upload DIP to Archivists’ Toolkit. The Match page should automatically open.
- A page will open allowing the user to select the Archivists’ Toolkit collection where the objects should be added. This page allows the user to match digital objects to resource components in Archivists’ Toolkit.
- Archivematica will upload the DIP metadata to Archivists’ Toolkit.
Store DIP¶
Archivematica also provides the option to store the DIP to a location that you have configured via the Storage Service. This can be configured to be a local server, NFS-mounted or another storage protocol such as DuraCloud.
To store a DIP:
- Ensure that at least one DIP storage location has been configured in the Storage Service.
- When prompted to Upload DIP, either choose Store DIP, or choose to upload to your desired access system. If you choose an access system, a second Store DIP option will be presented to you.
- Choose the DIP storage location from the configured options.
The DIP will include the access copies made through either Archivematica’s normalization rules or a manual normalization process, thumbnails, and the METS file.
Review/Download DIP¶
Regardless of the access path chosen (an integrated access system, or storing the DIP) the dashboard will present the operator with the option of reviewing and downloading the DIP objects. When the Upload DIP micro-service is complete, a “review” link will appear:
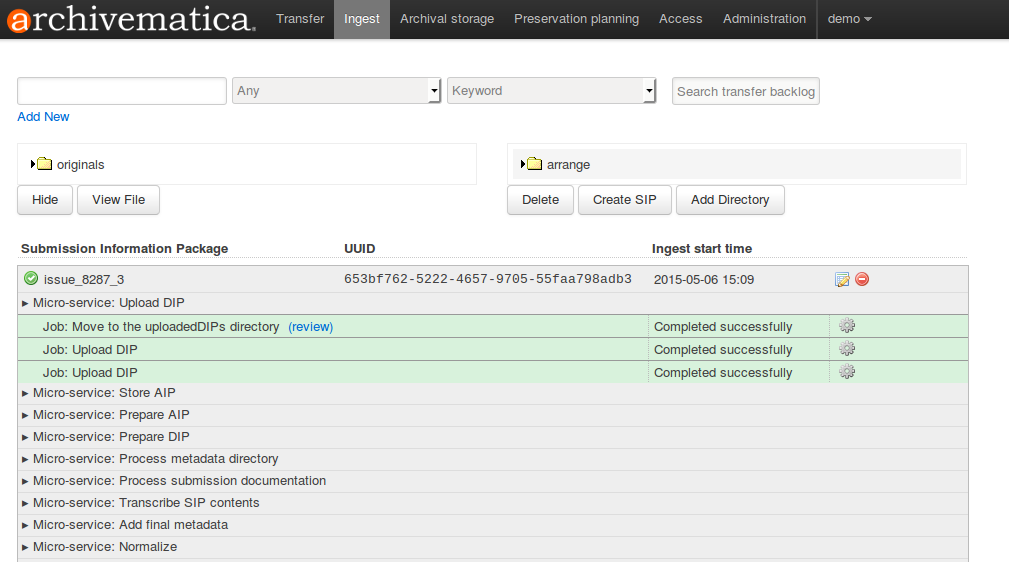
This will present the operator with a page displaying the uploadedDIPs directory which can then be navigated to locate any DIP in this directory. As shown below, when expanded, the DIP objects, thumbnails and METS files can be viewed or downloaded within the browser window.
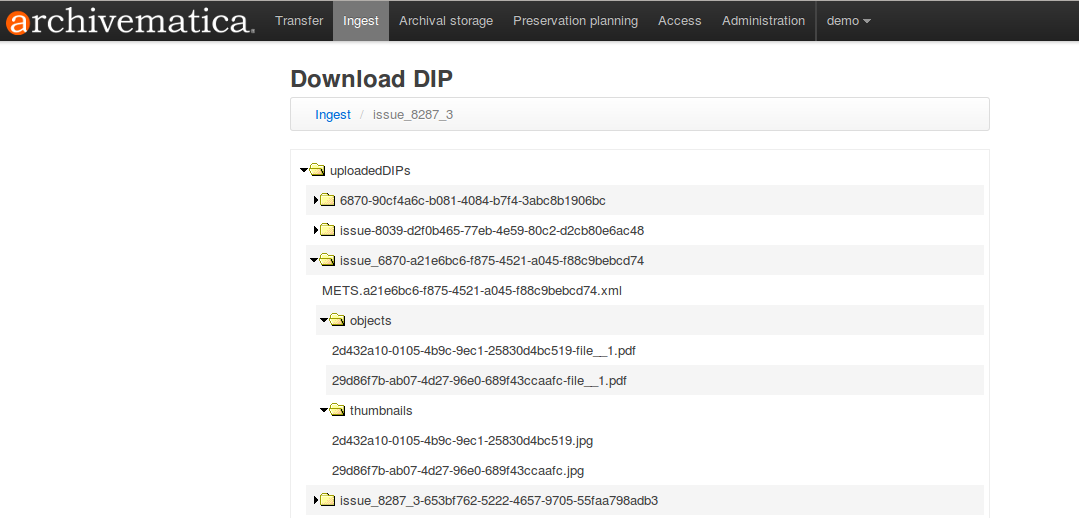
Your ability to view the objects in the browser will be dependent on your browser having a plugin for the particular filetypes. However, all files can be downloaded locally in this manner.
Access tab¶
By clicking the Access tab in the Dashboard, you can see a table showing all DIPs upload to AtoM including the URL, the associated AIP, the upload date and status, and the option to delete from the Access tab. Note that this link will delete the record of the DIP in the Access tab, not the actual DIP.
At this time, the Access tab only provides links to DIPs uploaded to AtoM, not to other access systems or DIPs that have been stored.


