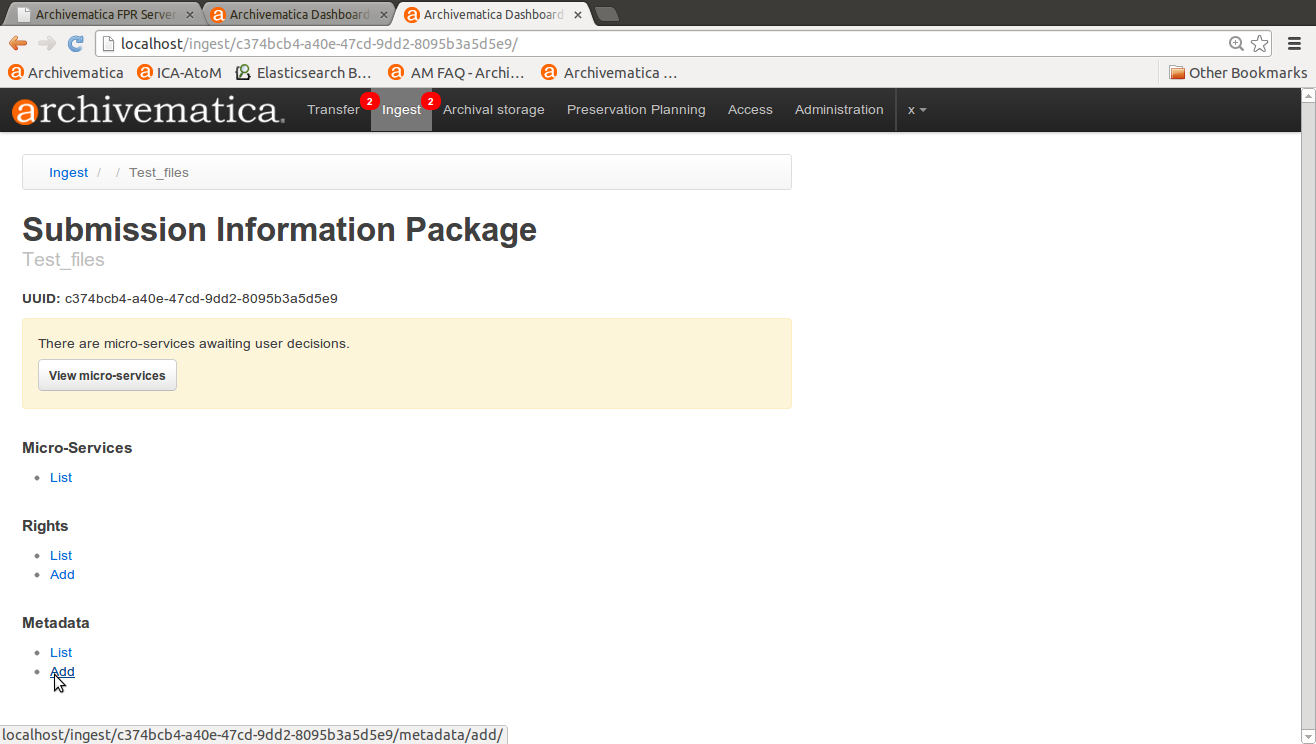Ingest¶
During ingest, digital objects are packaged into SIPs and run through several micro-services, including normalization, packaging into an AIP and generation of a DIP.
If you would like to skip some of the default decision points or make preconfigured choices for your desired workflow, see User administration - Processing configuration
Should you run into an error during ingest, please see Error handling.
On this page:
- Create a SIP
- Arrange a SIP from backlog
- Add metadata
- Add PREMIS rights
- Normalize
- Transcribe SIP contents
- Store AIP
Create a SIP¶
- Process transfers as described in Transfer.
2. Click on the Ingest tab.You will get a pop-up warning you that if you wish to add metadata or PREMIS rights you must do it prior to normalization. Dismiss or wait until it disappears.
3. The single SIP will move through a number of micro-services. If the user has preconfigured Archivematica to do so, processing will stop at a decision point that allows the user to choose a file identification method to base normalization upon or to choose to use pre-existing data gathered during identification at the transfer stage. Archivematica default is to use pre- existing data. For more about this option, see Administer -Processing configuration.
- Wait until the SIP reaches “Normalize” and a bell icon appears.
- To add descriptive metadata, see Add metadata, below.
- To add PREMIS rights information, see Add PREMIS rights, below.
- For selecting a normalization option, see Normalization, below.
Arrange a SIP from backlog¶
1. Retrieve content from transfer backlog. Use the Transfer backlog search bars at the top of the Ingest tab to find the transfer(s) and/or object(s) you’d like to ingest, or browse the entire backlog by clicking Search transfer backlog with a blank search. This will populate the Originals pane of the Ingest dashboard. Note: Multi-item select is not yet included in this feature, though entire folders/directories can be moved.
Archivematica will display the directories in Transfer backlog including the number of objects in each directory. To hide directories from the Originals pane, click on the directory and click Hide.
2. Drag and drop the transfer directory(ies) and/or object(s) you wish to arrange and ingest as a SIP from the Originals pane to the Arrange pane, or create an arrangement structure for your SIP (see step 4, below).
Note
There will be a discrepancy between the object count in the originals pane vs the arrange pane after a directory is dragged over. This is because the originals pane is counting metadata and submission documentation, including the METS file created during Transfer.
3. Click on the directory in the Arrange pane to select, and then click Create SIP. Archivematica will confirm that you wish to create a SIP, and then continue through the ingest process.
4. To arrange your SIP, create one or more directories in the Arrange pane by clicking on the Add Directory button. You can add separate directories or directories nested inside of each other. Note: You cannot rename a directory once you have created it; you must delete it and create a directory with a new name.
5. Click and drag files from the Originals pane into your desired directory in the arrange panel. You can move either individual files or entire directories. Note: All files must be in a directory inside of Arrange. “Arrange” cannot be used as the top directory.
6. When you have completed moving files and directories into the Arrange pane, click on the top level directory which you wish to include in your SIP. Click on Create SIP. Any files or directories which are not inside the directory you chose will remain in the Arrange pane until you create a SIP using these files and directories.
Archivematica will confirm that you wish to create a SIP and after receiving confirmation, proceed to the next micro-services to create AIPs and DIPs as selected by the user.
Note
The arrangement that you made in the Arrange pane will be reflected in both the structure of the AIP and the structMap in the METS file. When uploaded to AtoM, the SIP structure will not be maintained- all objects will be uploaded as children to the same level of description.
Add metadata¶
In version 1.2, metadata can be added either prior to the normalization step or after. Archivematica will prompt you with a reminder to add metadata if desired during the Process metadata directory micro-service. See :ref:`AtoM Dublin Core <atom:dc-template>`_ for information about the Dublin Core elements available.
See also
If you are importing lower-level metadata (i.e. metadata to be attached to subdirectories and files within a SIP) see also:
- Click on the template icon.
2. This will take you to the SIP detail panel. On the left-hand side, under metadata click Add.
3. Add metadata as desired and save it by clicking the Create button at the bottom of the screen. Hovering in a field will activate tooltips that define the Dublin Core element and provide a link to ISO 15836 Dublin Core Metadata Element Set. Note that you can only add metadata at the SIP level when using the template. If you would like to add metadata to a digital object, you will need to do that once the object has been uploaded to your access system.
Important
If you would like to upload your DIP to AtoM as a child of an existing target description, you must add at least a Title in the Dublin Core template.
4. When you click Create, you will see the metadata entry in the list page. To edit it further, click Edit on the right-hand side.To delete it, click Delete. To add more DC metadata, click the Add button below the list.
- Return to the ingest tab to continue processing the SIP.
Add PREMIS rights¶
In version 1.2 you can add rights either prior to the normalization step or after. Archivematica will prompt you with a reminder to add rights information if desired during the Process metadata directory micro-service. See AtoM Rights Entity for information about the rights elements available.
- Click on the template icon.
2. This will take you to the SIP detail panel. On the left-hand side, under Rights click Add.
3. Add rights as desired and save it by clicking the Save button at the bottom of the screen, or clicking Next if you are finished and ready to move on to the second page of data entry. Rights entries are made up of two pages of content.
To get to the second page to complete data entry, click Next. Note that you can only add rights at the SIP level. If you would like to add rights to an individual digital object, you will need to do that once the object has been uploaded to your access system.
4. When you click Save on the second page, you will be given the option to add another act with its associated grants and/or restrictions.
5. If you have finished adding acts, click Done. You will see the rights entry in the list page . To edit it further, click Edit on the right-hand side.
- Return to the ingest tab to continue processing the SIP.
Normalize¶
Normalizing is the process of converting ingested digital objects to preservation and/or access formats. Note that the original objects are always kept along with their normalized versions. For more information about Archivematica’s preservation strategy, go to the Preservation Planning section of the manual.
1. At the normalization step, the SIP will appear in the dashboard with a bell icon next to it. Select one of the normalization options from the Actions drop-down menu:
- Normalize for preservation and access: creates preservation copies of the objects plus access copies which will be used to generate the DIP.
- Normalize for access: no preservation copies are created. Creates access copies which will be used to generate the DIP.
- Normalize for preservation: creates preservation copies. No access copies are created and no DIP will be generated.
- Do not normalize: no preservation copies are created. No access copies are created and no DIP will be generated.
- You may also Reject SIP at this stage.
2. Once normalization is completed you can review the results in the normalization report. Click on the report icon next to the Actions drop-down menu.
The report shows what has been normalized and what is already in an acceptable preservation and access format:
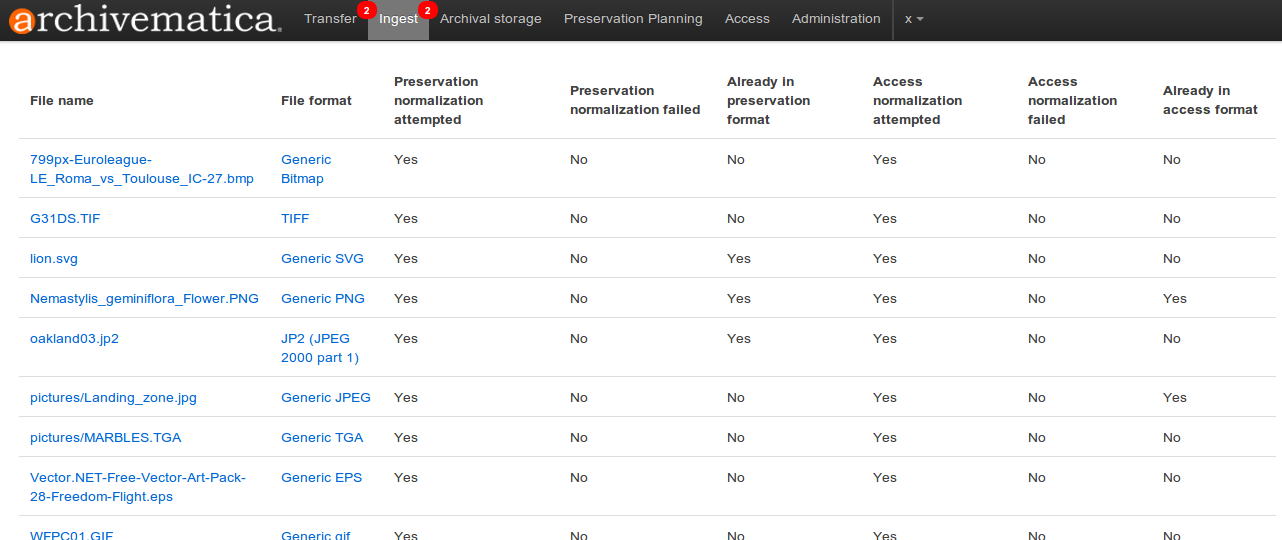
3. You may review the normalization results in a new tab by clicking on Review. If your browser has plug-ins to view a file, you may open it in another tab by clicking on it. If you click on a file and your browser cannot open it, it will download locally so you can view it using the appropriate software on your machine.
4. Approve normalization in the Actions drop-down menu to continue processing the SIP. You may also Reject the SIP or re-do normalization.
If you see errors in normalization, follow the instructions in Error handling to learn more about the problem.
See also
Transcribe SIP contents¶
Archivematica gives users the option to Transcribe SIP contents using Tesseract OCR tool. If Yes is selected by the user during this micro-service, an OCR file will be included in the DIP and stored in the AIP.
Note
This feature is designed to transcribe the text from single images (e.g. individual pages of a book scanned as image files). It does not support transcription of multi-page objects or word processing files, PDF files, etc.
Store AIP¶
1. After normalization is approved, the SIP runs through a number of micro- services, including processing of the submission documentation, generation of the METS file, indexing, generation of the DIP and packaging of the AIP.
- When these micro-services are complete, the user can upload DIP and store AIP.
3. If desired, review the contents of the AIP in another tab by clicking on Review. More information on Archivematica’s AIP structure and the METS/PREMIS file is available in the Archivematica documentation: see AIP structure and METS. You can download the AIP at this stage, as well, by clicking on it.
4. From the Action dropdown menu, select “Store AIP” to move the AIP into archival storage. You can store an AIP in any number of preconfigured directories. For instructions to configure AIP storage locations, see Administrator manual - Storage Service.
5. From the Action dropdown menu, select the AIP storage location from the pre-configured set of options.
See also
For information on viewing and managing stored AIPs go to Archival storage.
For information on uploading the DIP, go to Access.