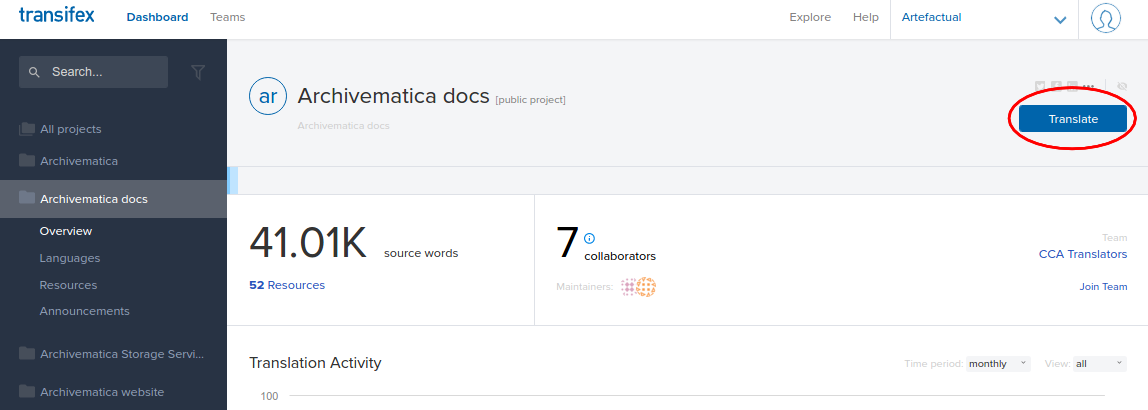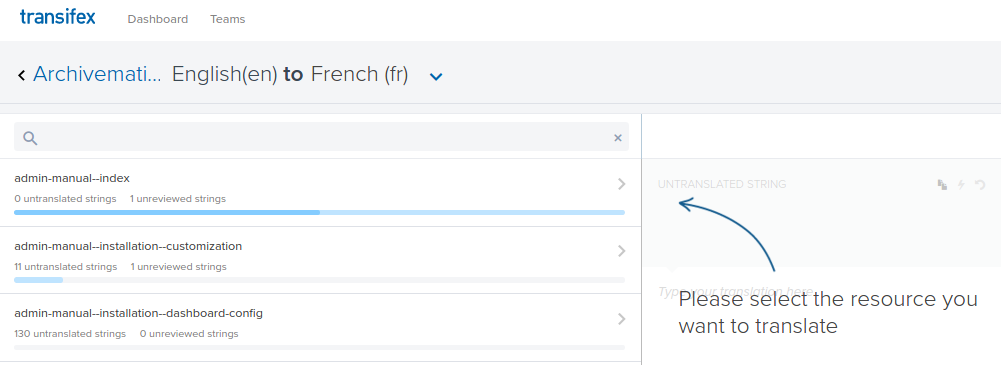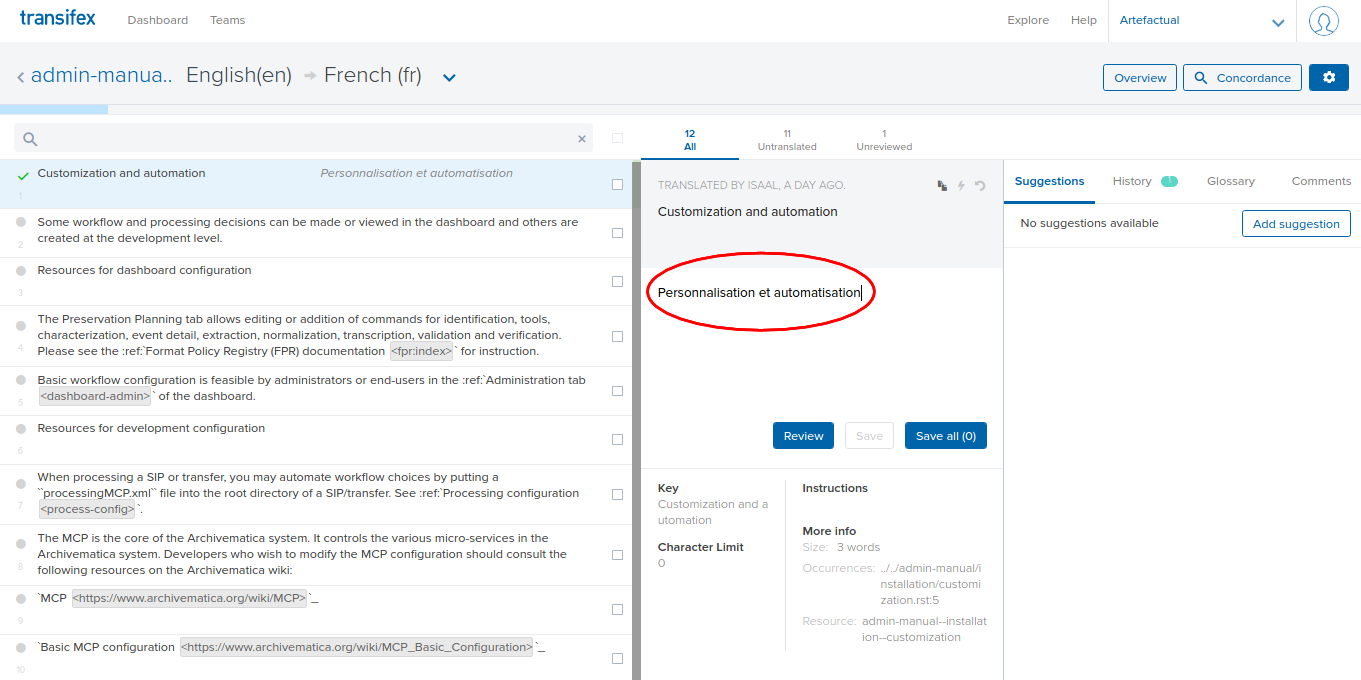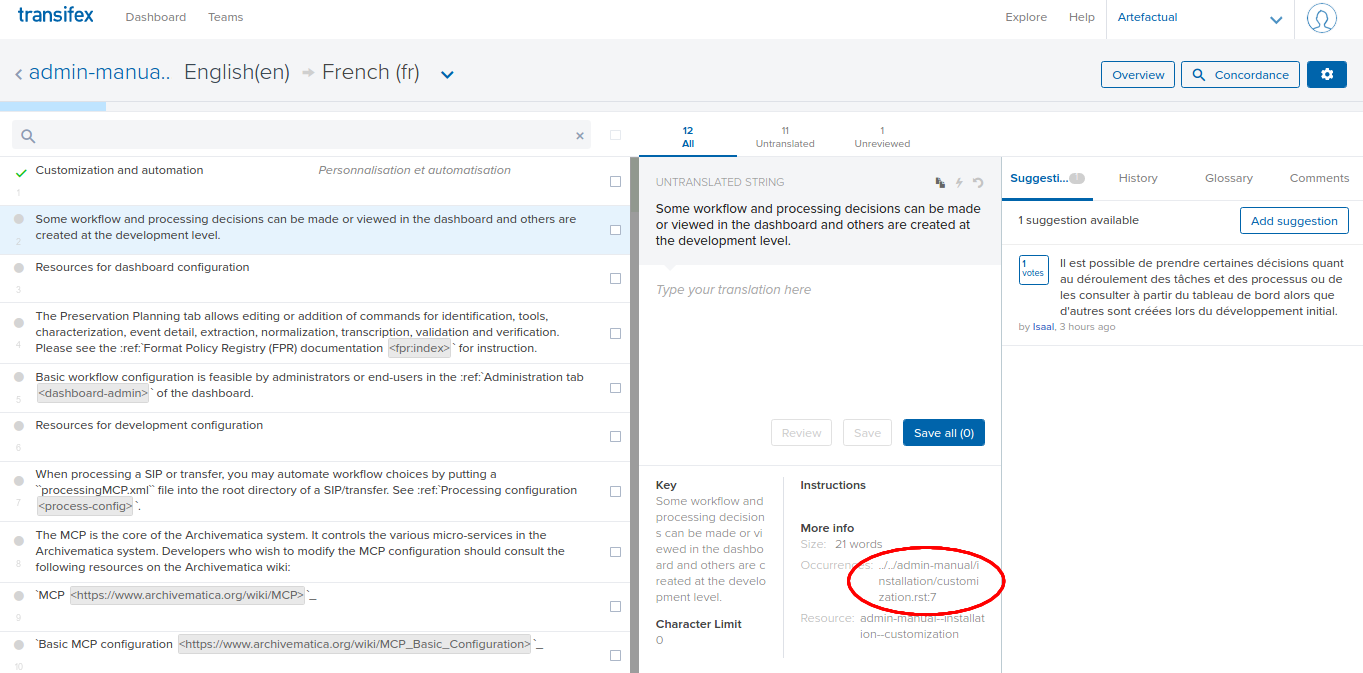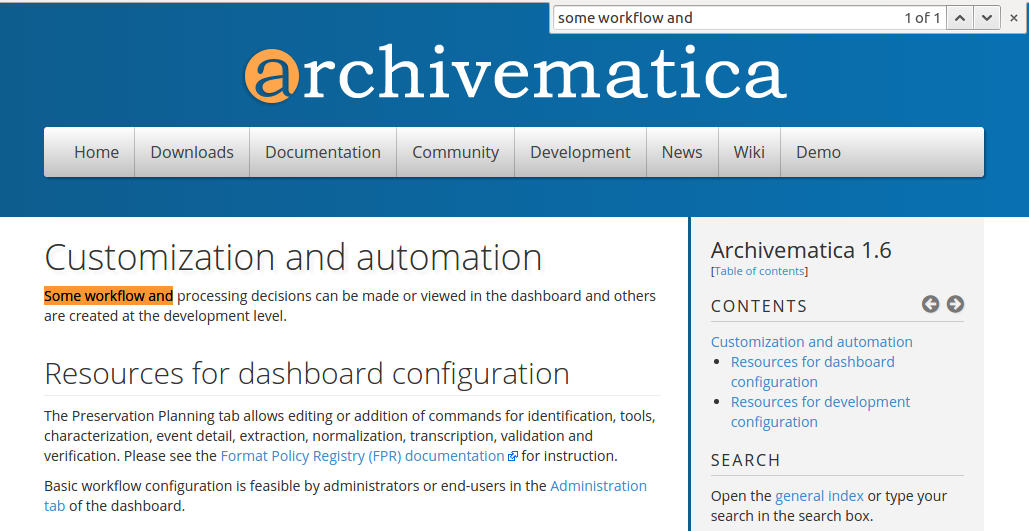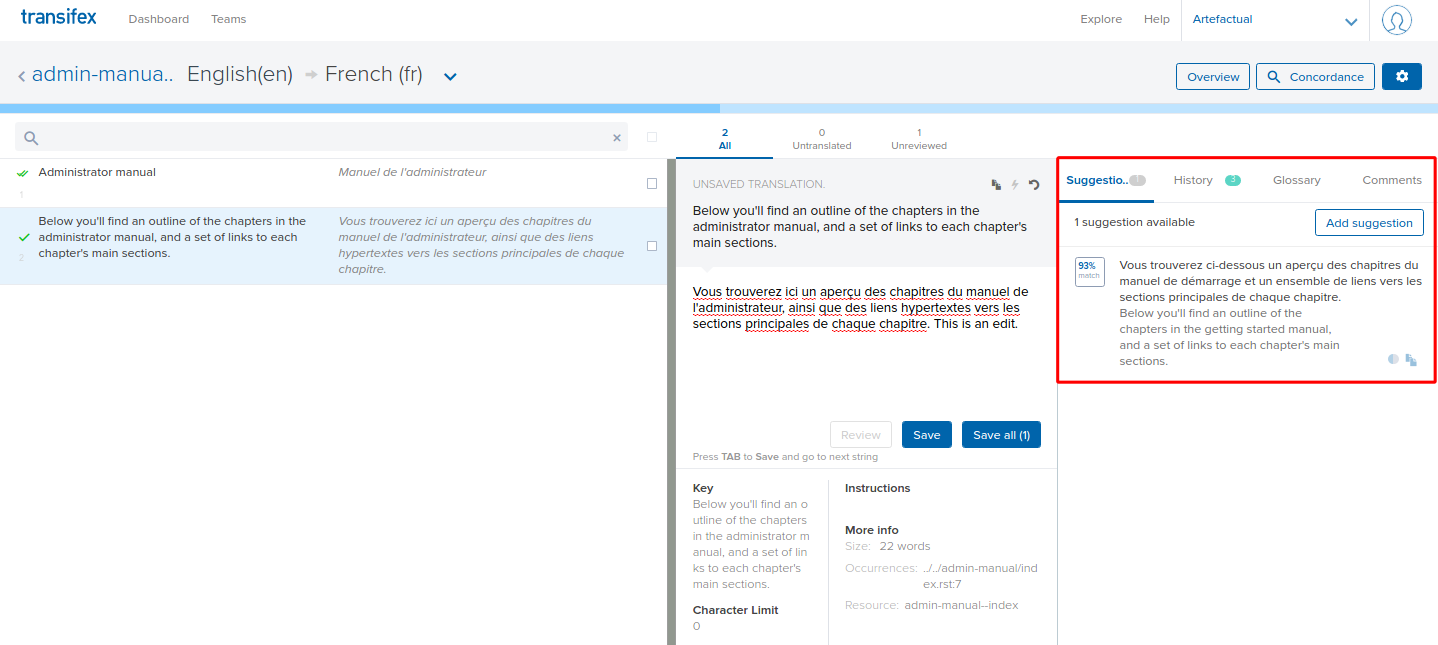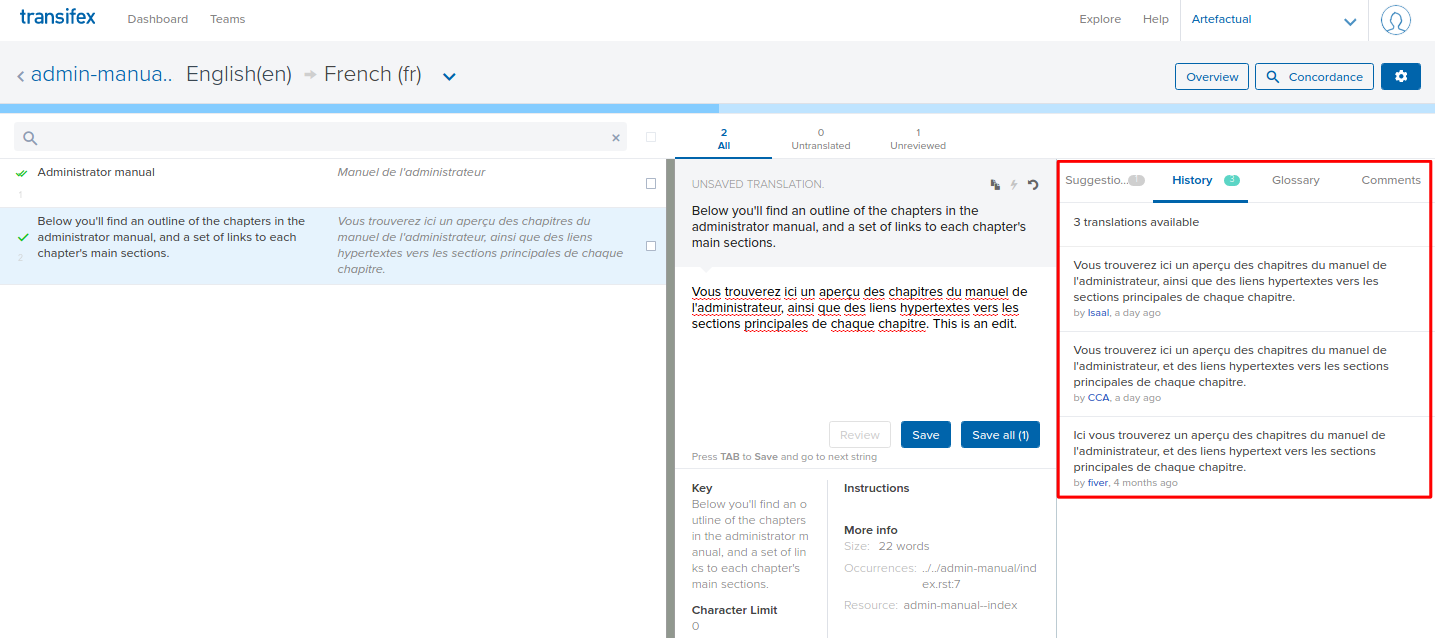Note
We are not currently working on translations for Archivematica. (March 2024)
Translations¶
Thank you for your interest in translating Archivematica! Community translators are vital for internationalizing Archivematica for use around the world. We appreciate the efforts of all volunteer translators on the Archivematica project!
We use Transifex to support the publication of translations. Transifex allows multiple users to contribute translated strings, makes the harvesting process faster and easier, and enables Artefactual to publish translations more often. There are multiple Archivematica projects to translate: the documentation, the interface, the website, and the Storage Service.
On this page:
- Join the Archivematica project
- Start translating
- Finding the context of a string
- Editing translated strings
Join the Archivematica project¶
- Go to Transifex and log in or create an account if you don’t already have one.
- Once you have created an account, you will be redirected to a configuration page. Fill in your name and preferences.
- On the second configuration page, you will be given the option to start your own project or to join an existing one. Select Join an existing project.
- The last configuration page will ask you to identify languages that you speak. Select as many as are applicable and click on Get started.
- A pop-up window will appear. After you click on Find a project to translate, type archivematica into the search bar and then click on the Archivematica project when it appears below. You will be redirected to the Archivematica project homepage.
- In the top right corner of the page, select Join team.
- A pop-up will appear with a list of the available languages. Select your chosen translation language from the list. When you’ve found it, click the Submit button (if you wish to translate Archviematica into multiple languages, you can repeat this process again later).
- You will see a confirmation message informing you that your request has been submitted. One of the Artefactual project maintainers will review the request and approve your account.
Start translating¶
Once your account is approved by the Archivematica project maintainers, you will receive an email notification from Transifex. Once you’ve received this email, return to the Archivematica Project homepage in Transifex.
Select the project that you would like to translate - the Archivematica interface, the documentation, Storage Service, or website - and click on the blue Translate button to start translating.
Follow the on-screen prompts to select your language from the dropdown.
You will be taken to a page listing the available resources for for your chosen language. A resource is a component of the project, such as a page of the documentation.
Once you have selected a resource, you will be taken to the Translations Editor. From this page, you can select strings (paragraphs) of text to translate. Note strings that have already been translated will have a green checkmark on the far left. Select a string that has not been translated - it will have a grey circle to the far left.
To translate the string, enter your translation in the middle column. Remember to click Save translations when you’re done!
Finding the context of a string¶
It can be difficult to discern the meaning of a string without looking at the context in which it appears. It is possible to look at the string as it appears in the project by following these steps.
Archivematica documentation¶
In the Translations Editor, look for the section called More info (you may need to click on Context, depending on how your browser is sized). Under this, there is a subsection called Occurrences.
Occurrences contains the URL slug where the string occurs in the documentation. Copy the part of the slug that is located between
..and.rst. For example, if the slug is../../admin-manual/installation/customization.rst:5, copy/admin-manual/installation/customization.Go to
https://www.archivematica.org/docs/archivematica-1.6(or whatever version of the documentation you are translating, i.e. archivematica-1.7, 1.8, etc).Append the copied slug to the above link. Using the above example, the URL would now read
https://www.archivematica.org/docs/archivematica-1.6/admin-manual/installation/customization. Press enter to go to this URL.The page you are now on contains the string that you are translating. Search for the string on the page by hitting control+f (or command+f) and typing in the first few words of the string.
Editing translated strings¶
If you have a better translation or want to fix a typo, it is possible to edit or recommend edits for strings that have already been translated by other users.
Click on a string that has already been translated. Make your edits in the Translation Editor and click Save translation.
To make a suggestion, rather than a direct edit, click on Suggestions in the right-hand column. Click on Add suggestion and input your recommendations. A project maintainer will be notified of the suggestion.
The edit history of a string is available in the right-hand column.