Archival storage¶
The Archival Storage tab consists of a table showing all of the stored Archival Information Packages (AIPs) for the Archivematica instance. There is a search interface at the top of the page where you can construct simple or boolean queries to find AIPs or individual items in storage. At the top of the table is the total size of the stored AIPs and the number of indexed files. By default, the table lists the AIP’s name, UUID, size on disk, date that the AIP was created, it’s status, and whether or not the AIP is encrypted.
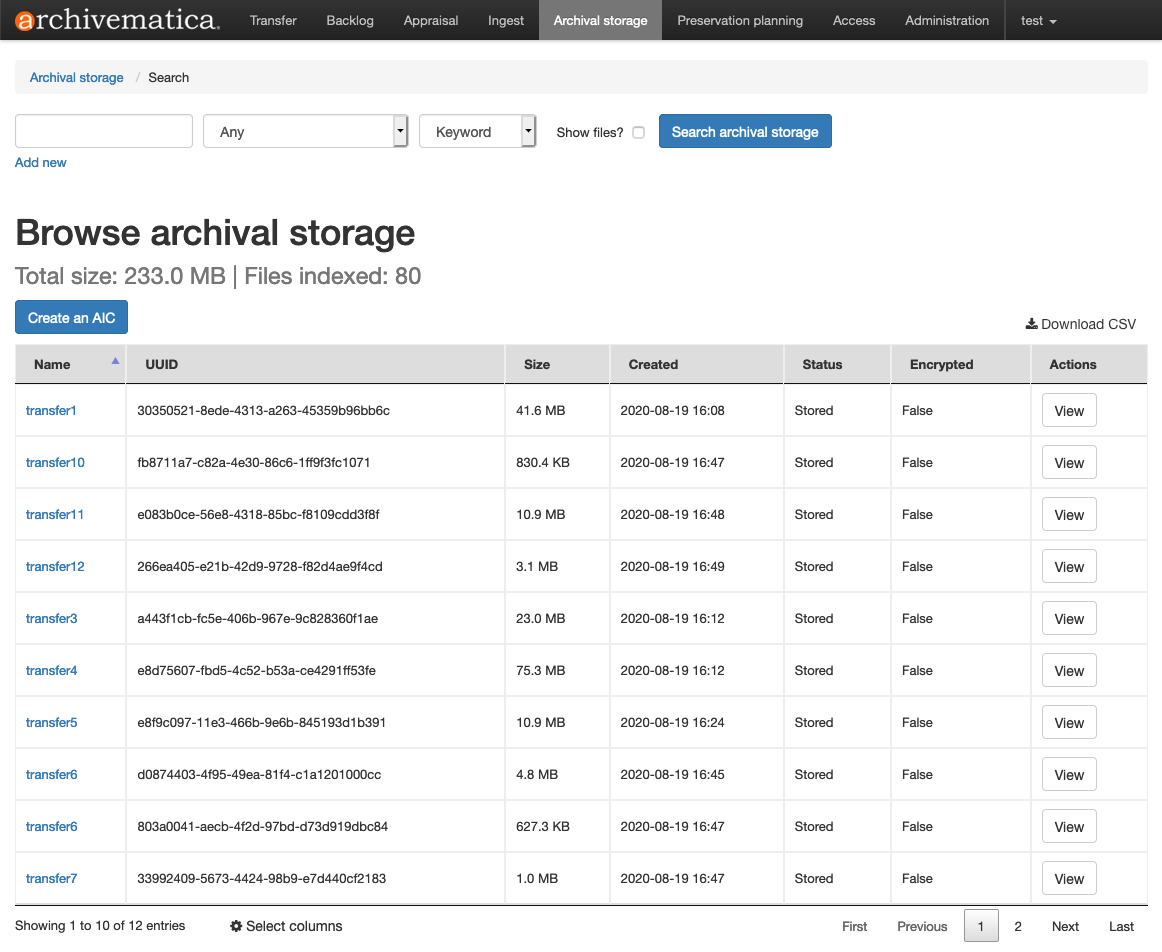
From the Archival Storage tab, you can select an individual AIP and download it, delete it, or initiate AIP re-ingest.
Note that Dissemination Information Packages (DIPs) are not displayed on the Archival Storage tab, even if they have been stored. For information on accessing stored DIPs, see the Storage Service documentation.
On this page
- Browsing the AIP store
- Searching the AIP store
- AIP information page
- AIP encryption
- Stored AIP structure
Note
If you are running Archivematica without Elasticsearch or with limited Elasticsearch functionality, the Archival Storage tab may not appear in your dashboard.
Browsing the AIP store¶
At the bottom of the Browse Archival Storage table is the Select columns icon. Click on it to select which columns will be visible in the Archival Storage table. The blue row indicates that a column is currently visible. A white row indicates that the column is currently not visible.
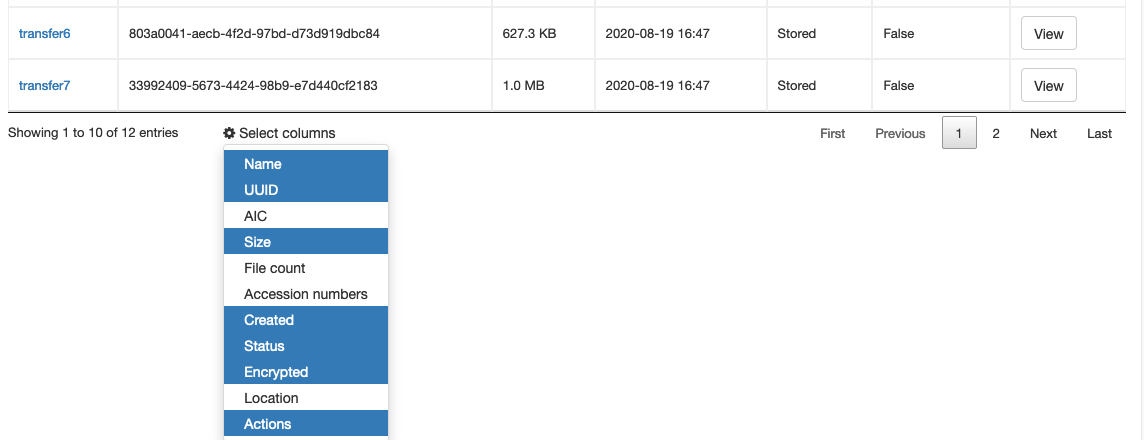
Click on a blue or white row to toggle this value for each column. In the example below, all the available columns are selected. Note that your column selection choices will persist between your user sessions and apply to other users of the same Archivematica pipeline.
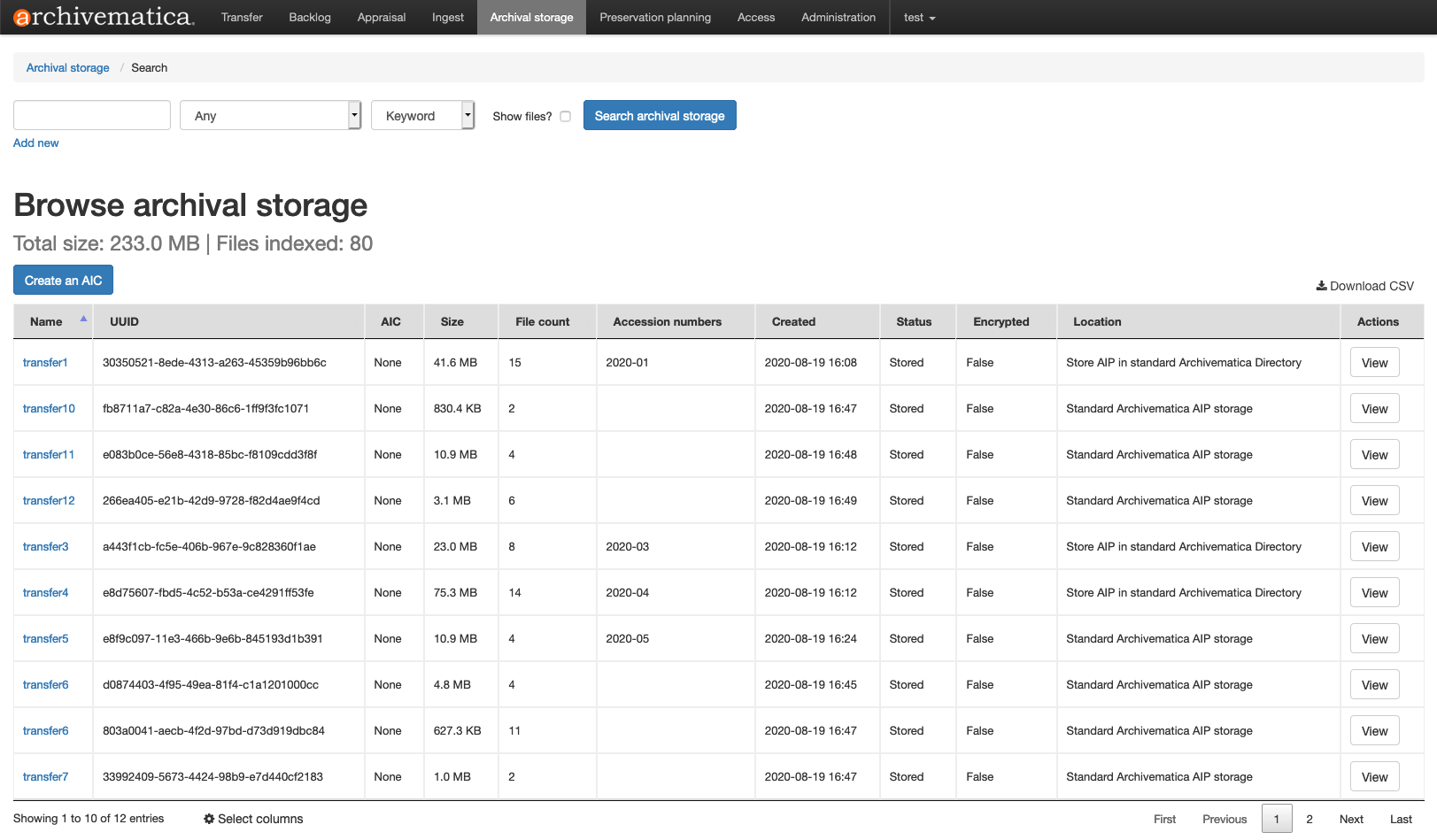
You can click on the column headers to sort in ascending or descending order. An up or down caret (arrow point) will appear. (e.g. see File count below).
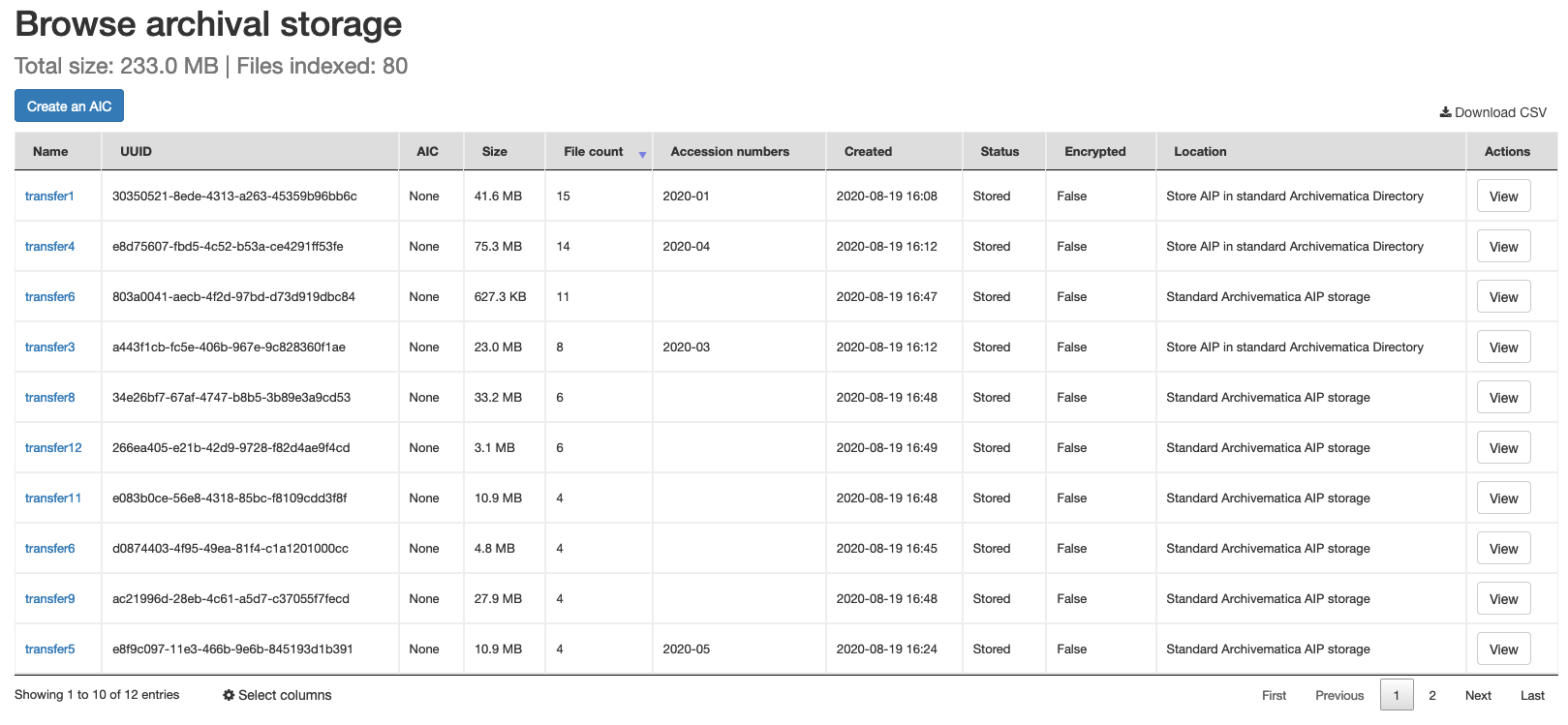
When you enable the Show files? option at the top of the screen, all of the files contained in Archival Storage AIPs are listed in the Browse archival storage table.
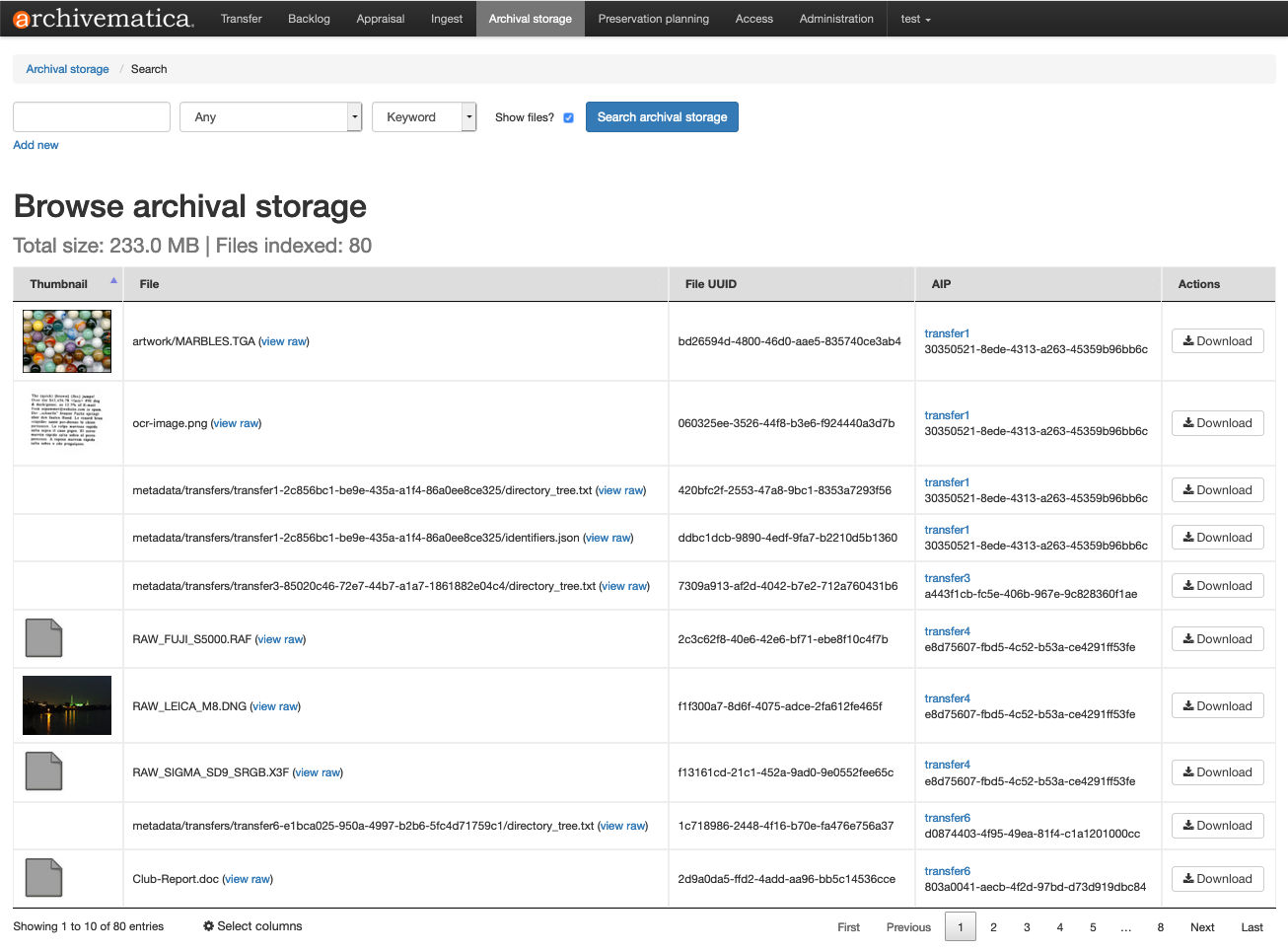
The Select columns option is also available on the Show files? table.
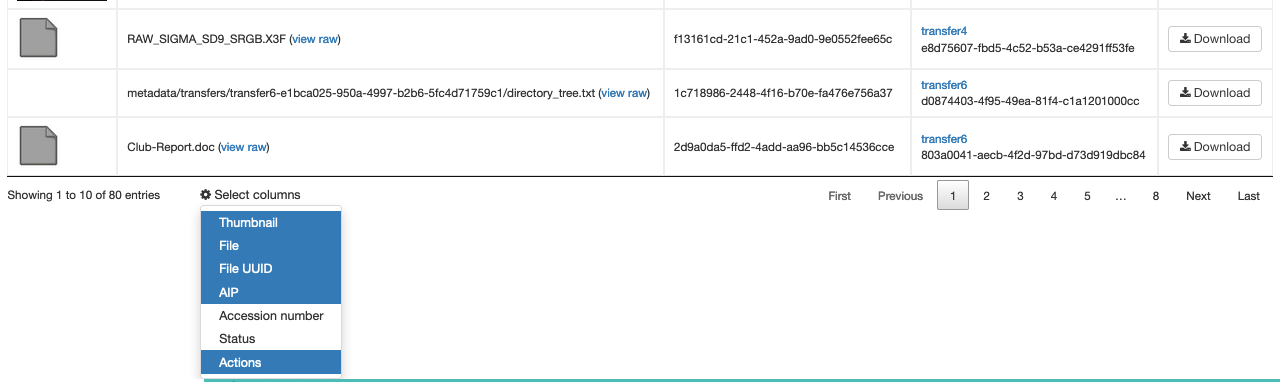
Column sorting is also available in the Show files? table (e.g. see AIP column below).
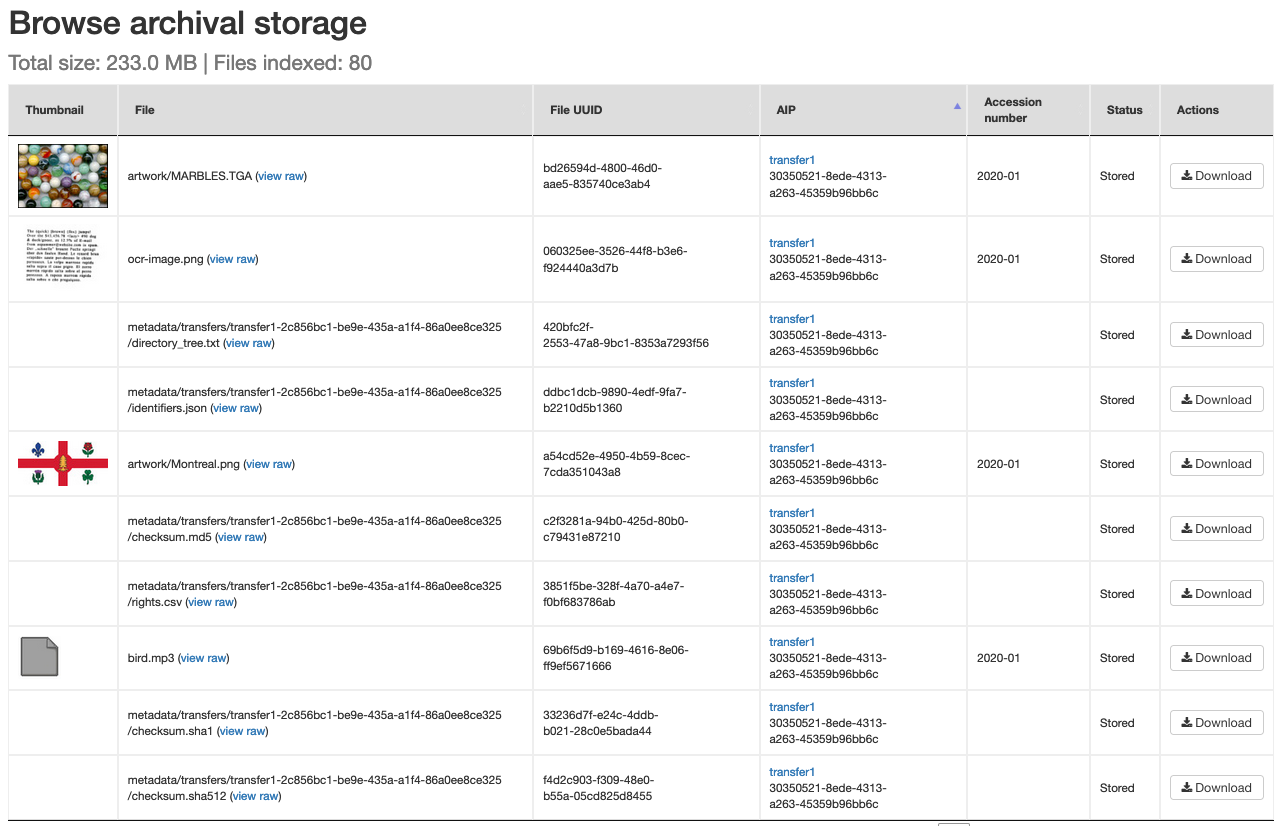
Note also that the AIP column cells include a hyperlink to the AIP information page (e.g. “transfer1”). From that page it is possible to select an individual AIP and download it, delete it, or initiate AIP re-ingest.
Downloading all AIP metadata in a CSV file¶
All the values displayed in all of the columns available on the Browse Archival Storage tab can be downloaded to a CSV (Comma Separated Values) file. This CSV file can be used for more detailed analysis and filtering of AIP information, beyond the Search capabilities described below. The CSV data can also be used as input to a reporting or charting tool.
Click on the Download CSV link at the top right of the Browse archival storage table.
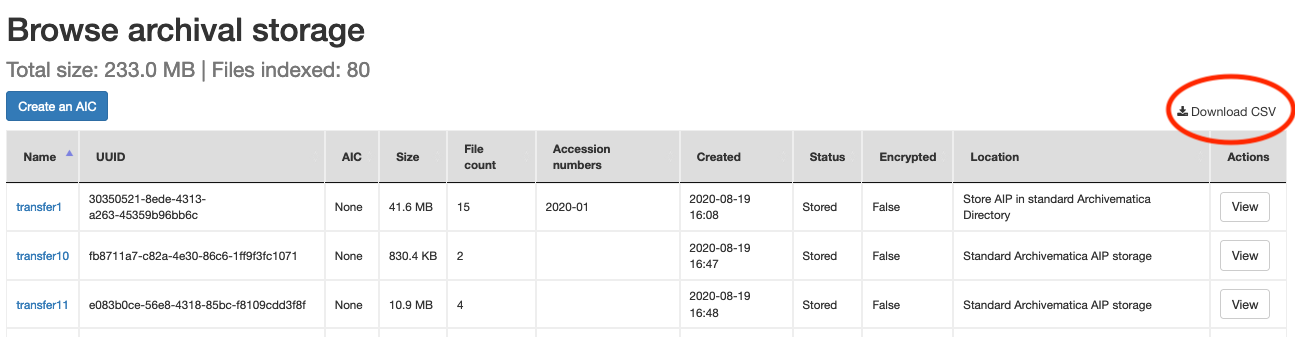
You will be prompted for a place to store the CSV file. The CSV data will include values for all the columns, regardless of which ones are currently selected. It will also include the metadata for each AIP in archival storage, regardless of which ones are currently being displayed on the Archival Storage tab.
Searching the AIP store¶
The Archival Storage tab allows you to search for any AIP that appears in the Archivematica instance’s index. You can free search over all of the results or limit your search using one or more of the search parameters:
- File UUID: the UUID of a specific file within an AIP.
- File extension: the format extension of a file within an AIP.
- AIP UUID: the UUID of the AIP.
- AIP name: the name of the AIP.
- Identifiers: an external identifier added to the AIP using an
identifiers.json file; OR the value of the
<identifier>field in a MODS file included as submission documentation or in an Islandora transfer’s METS file (using the Islandora integration). - Part of AIC: an AIC number added to the AIP’s descriptive
metadata, formatted as
AIC#followed by the value (i.e.AIC#GWQ498). This searches for the individual AIPs that comprise an AIC. - AIC identifier: the identifier of a created AIC, formatted as
AIC#followed by the value (i.e.AIC#GWQ498). This search returns AIC packages. - Transfer metadata: metadata added using the special metadata form for the disk image transfer type.
- Transfer metadata (other): the contents of the
bag-info.txtof a bag transfer. Note that if you select this option, a second data entry box will pop up where youcan define a specificbag-info.txtfield you would like to search against - for example, ifbag-info.txtincluded the lineSource-Organization: My Org, you could enterSource-Organizationinto the second data entry box to limit searches to that field.
You can also define your search string as a keyword, phrase, or date range:
- Keyword: by default, the Keyword option treats the search string as a
Boolean OR search - that is, every word is treated as a separate value
connected by OR operators. For example, searching for
2015-Annual-Reportactually searches for “2015 OR Annual OR Report”, so the results contain anything named with “2015” or “Annual” or “Report”. To search for a specific strings, add quotation marks around the string -"2015-Annual-Report". - Phrase: the Phrase option allows for more flexibility while searching. You
can use the Phrase option to perform fuzzy searches, such as
council*to find AIPs namedcouncil-minutes,councilminutes, andcouncil-report. - Date range: this allows you to search for AIPs that were created by
Archivematica between two dates. You can conduct date range searches by
entering a date, a colon, and a second date, such as
2015-01-02:2015-03-15.
Conducting a search¶
- On the Archival Storage tab, enter your search term into the text box at the top of the screen. If you want to limit your search results to a specific parameter (for example, the AIP name or a file UUID), use the first dropdown box to select the parameter. By default the parameter is set to Any, which will search across the whole storage index. Use the second dropdown menu to select whether to search by keyword, phrase, or date range.
- If you would like to see individual files in the search results, rather than AIPs, select the Show files? checkbox.
- To build a Boolean search, click on Add New. This will bring up a second text box and set of dropdown menus. You can select Or, And, or Not as your Boolean connectors.
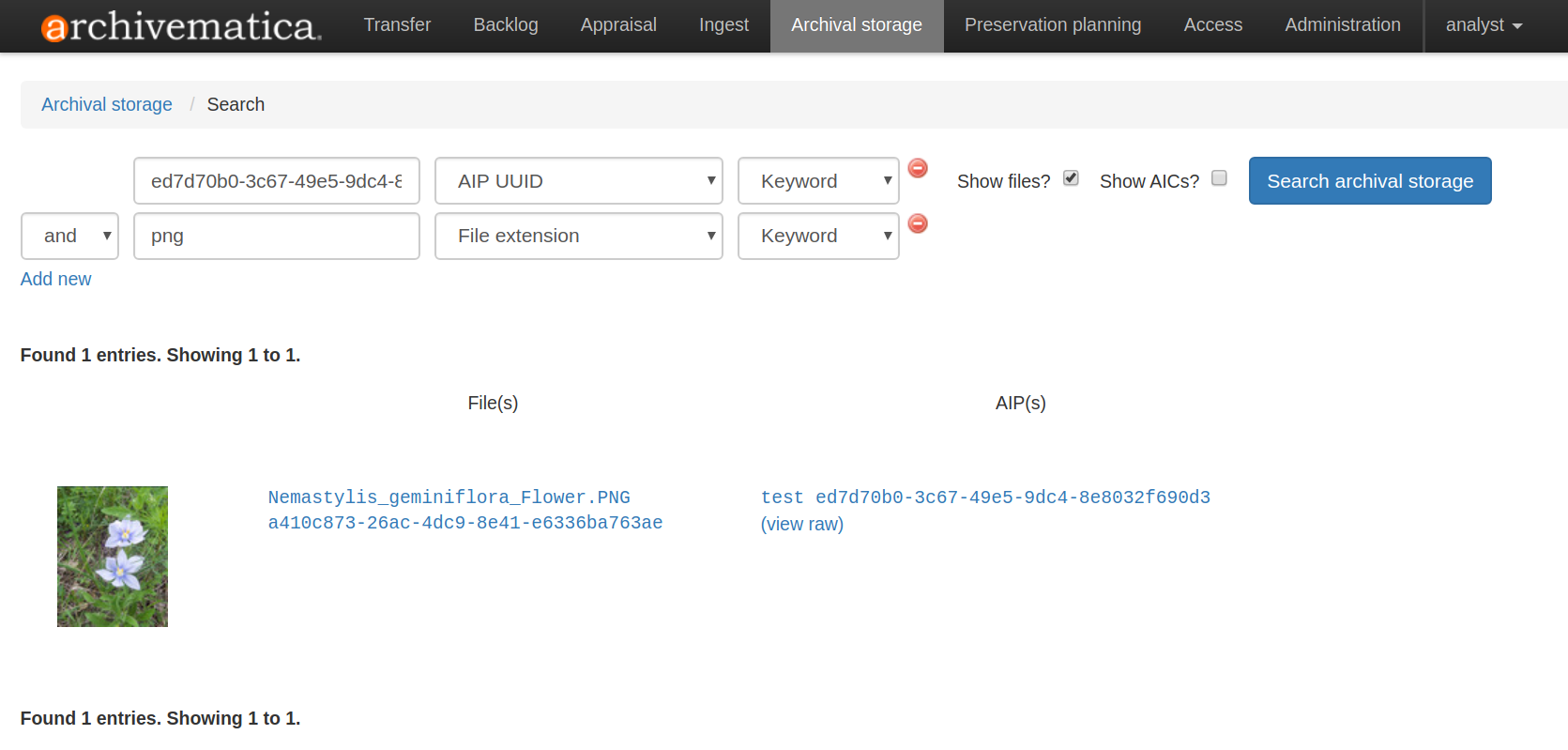
By clicking on View raw next to a search result, you can also view the raw JSON stream that has been indexed for searching. The JSON contains the METS data, the Archivematica version that generated the data, the AIP UUID, the time indexing occurred, and the relative file path within the AIP.
Searching for Archival Information Collections (AICs)¶
Archivematica includes the ability to break a single collection into multiple AIPs that are connected together as an Archival Information Collection (AIC). For more information on searching for AICs, see Search for AICs.
AIP information page¶
Clicking on the name of an AIP will open the AIP information page. From this page, it is possible to upload an associated DIP, re-ingest the AIP, or delete the AIP as well as downloading the AIP or viewing the METS and pointer files.
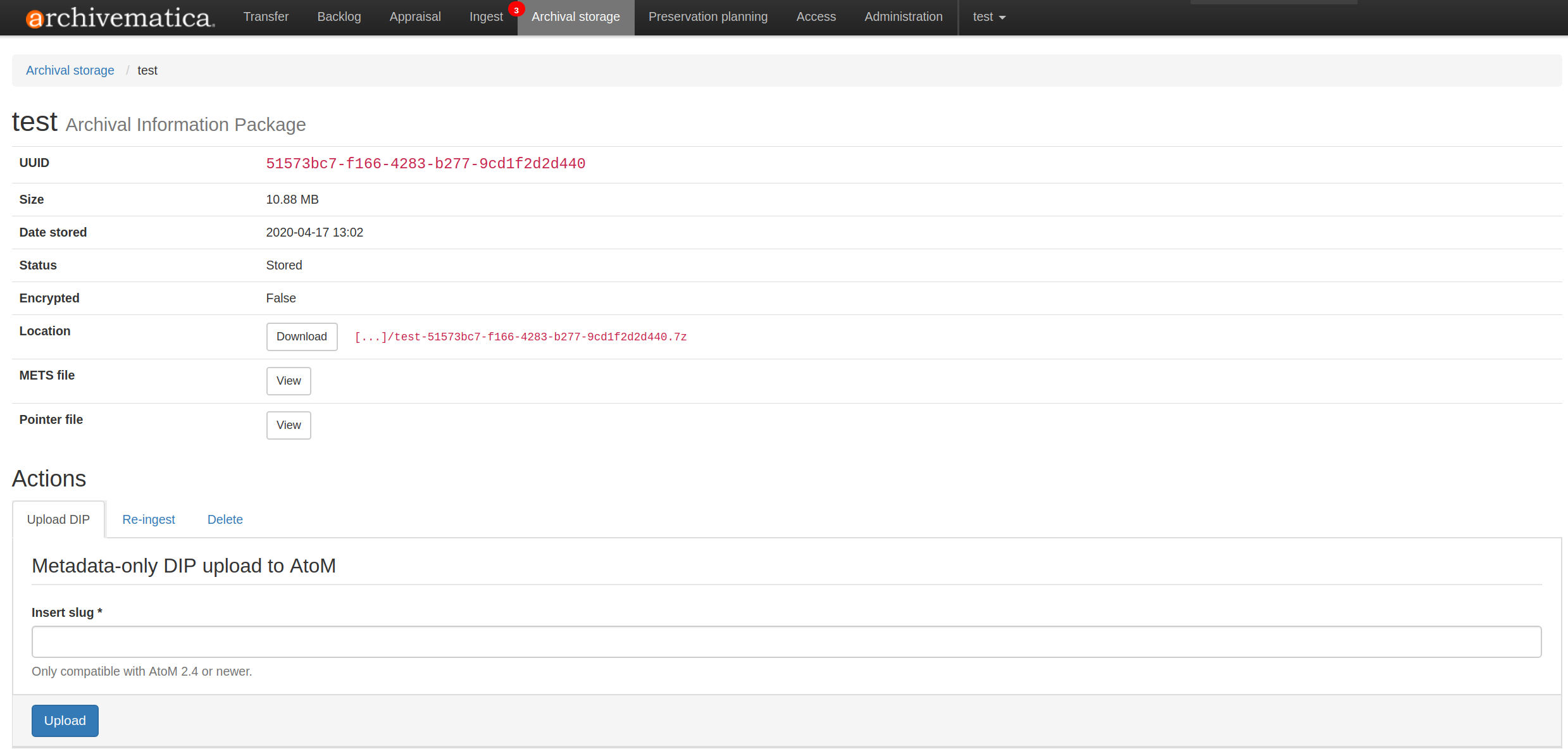
Downloading an AIP¶
To download an AIP, click Download. The download will begin in your web browser. Note that for very large AIPs, it might take a few minutes for the download to start. Downloading very large AIPs can result in hitting Archivematica’s default timeouts, resulting in an AIP that doesn’t download - please see the Scaling up documentation for more information on adjusting timeouts. If the AIP is too large, you may need to download it directly from the storage location.
For more information about how AIPs are structured, please see AIP structure.
Downloading the METS file¶
The AIP METS file lists all of the digital objects in the AIP (original files, preservation masters, license files, OCR text files, submission documentation, etc.), describes their relationships to each other, and links digital objects to their descriptive, technical, provenance, and rights metadata.
To look at the METS file without having to download the AIP, you can click on View next to METS file. The METS file will either open in your browser or it will automatically start downloading.
For more information about Archivematica’s METS implementation, see METS in Archivematica.
Downloading the pointer file¶
The AIP pointer file provides information about how the AIP was packaged for storage, its fixity, and where the AIP is stored. The pointer file is used by Archivematica primarily to retrieve the AIP.
To download the pointer file, click on View next to Pointer file. The pointer file will either open in your browser or it will automatically start downloading.
Metadata-only upload to AtoM¶
From the AIP information page, it is possible to send a metadata-only upload to a connected AtoM site. See Metadata-only upload to AtoM for more information.
Re-ingest AIP¶
From the AIP information page, it is possible to reingest an AIP in order to add or update metadata, create a DIP on demand, or re-run all microservices. See Re-ingest AIP for more information.
Delete AIP¶
Deleting an AIP in Archivematica is a two-step process. First, the user must request that the AIP be deleted. Then, a Storage Service administrator must approve the deletion from the Storage Service interface. If the administrator approves the request, the AIP will be deleted from your Archival Storage and the index will be updated. If the administrator denies the request, the AIP will remain in storage.
On the AIP information page, navigate to the Delete action tab at the bottom of the page.

Enter the AIP UUID and a reason for deletion.
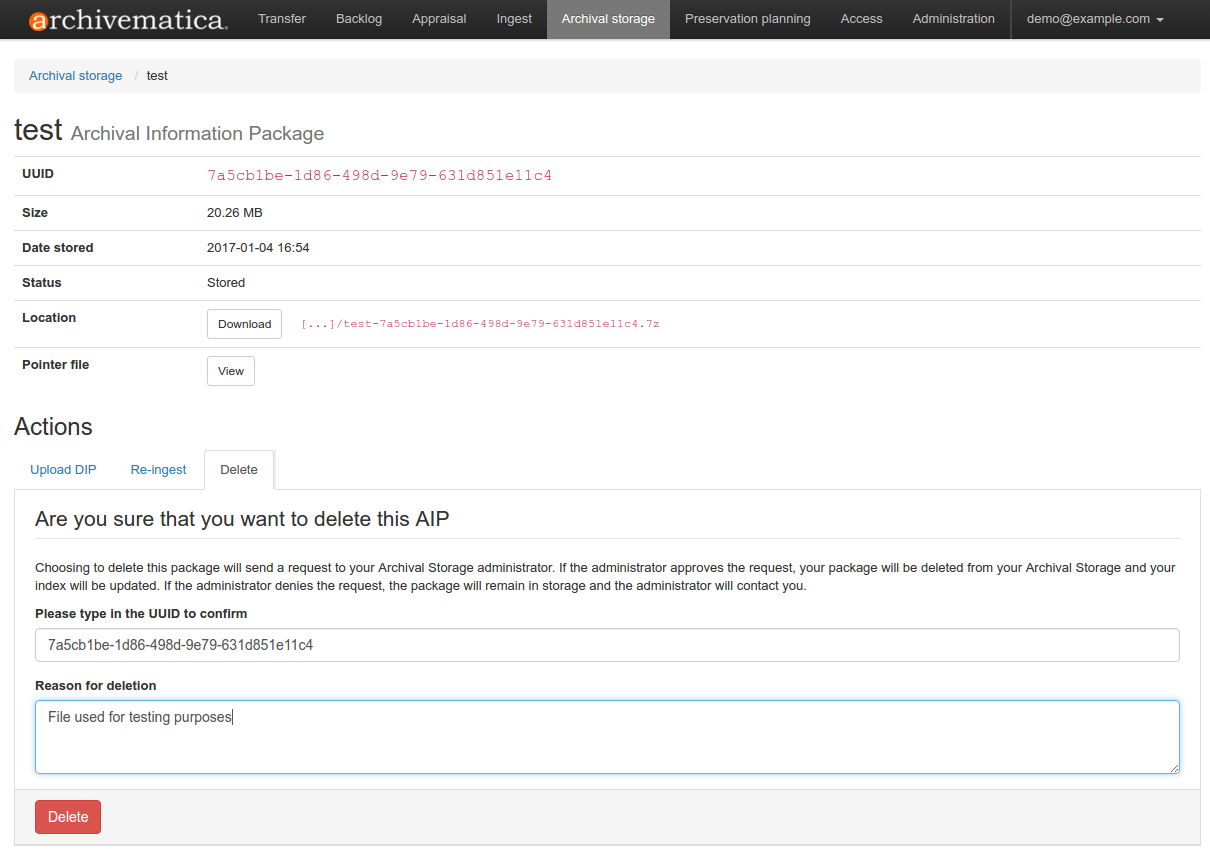
Click delete. When you refresh the Archival Storage tab, the status of your AIP should now read Deletion requested.
Important
Note that Archivematica tracks the location and existence of AIPs in 2 ways: within the Storage Service and in the Elasticsearch index which you can search via the dashboard. Deleting AIPs directly from the file system rather than through the Storage Service will cause inconsistencies in both applications and is not recommended in a production environment.
AIP encryption¶
Beginning in the 1.7 version of Archivematica, institutions are able to encrypt their AIPs for secure storage. This feature is particularly useful when an institution stores its AIPs off-site.
To create an encrypted AIP, Archivematica needs an encrypted space and location set up in the Storage Service. Please see Encryption for more information.
- Run your transfer through the regular microservices.
- At the Store AIP location job on the Ingest tab, choose your encrypted AIP location. You now have an encrypted AIP!
You can tell if your AIP is encrypted by looking at the Encrypted column of the table on the Archival Storage tab. Encrypted AIPs are marked as True.
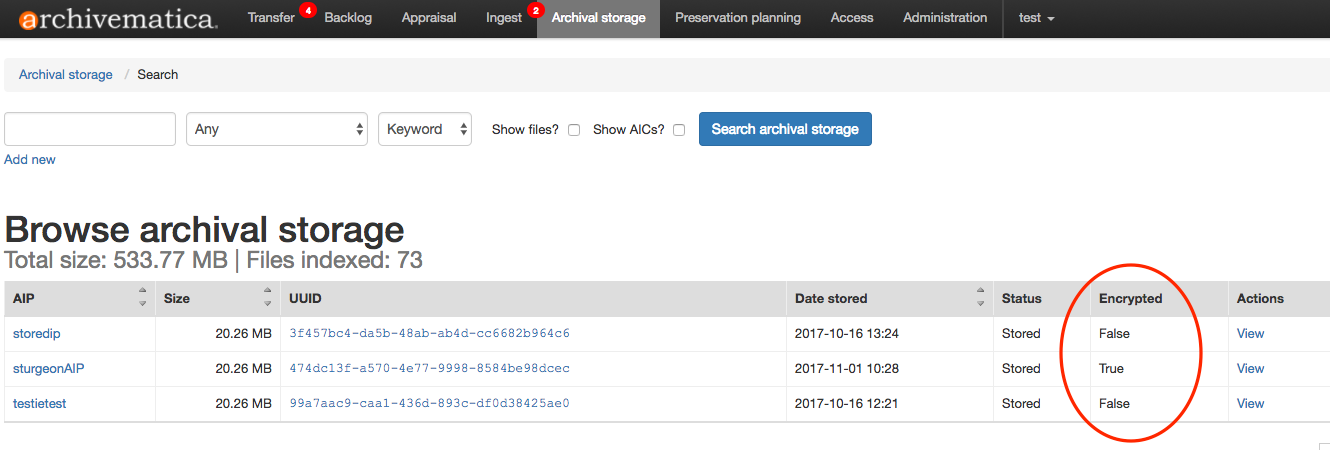
The AIP pointer file contains a PREMIS:EVENT element for the encryption event.
The AIP itself can be downloaded in unencrypted form from the Archival Storage tab.
AIP storage structure¶
For efficient storage and retrieval, Archivematica’s Storage Service uses a directory tree structure based on the AIP’s UUID, which is the 32-digit alphanumeric unique universal identifier assigned to each AIP. Each UUID is broken down into a manageable 4-character chunk, or “UUID quad”.
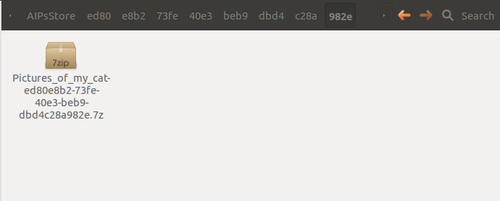
Each quad represents a directory. The first four characters (the first UUID quad) of the AIP UUID are used as the name of the main subdirectory in the AIP storage. The second UUID quad will be used as the name of a subdirectory of the first, and so on. The last four characters (the last UUID quad) are used to create the leaf of the AIP store directory tree, and the AIP with that UUID resides in that leaf.
This folder structure is the same for both compressed and uncompressed AIPs.
AIPs that have been compressed for storage will be in .7z format.
Uncompressed AIPs will be stored as a directory, rather than a zipfile.
The quad directory structure is used for storage only. When you download the AIP, you will only get the AIP itself, not the quad directories.
For more information about how AIPs are structured, please see AIP structure.


