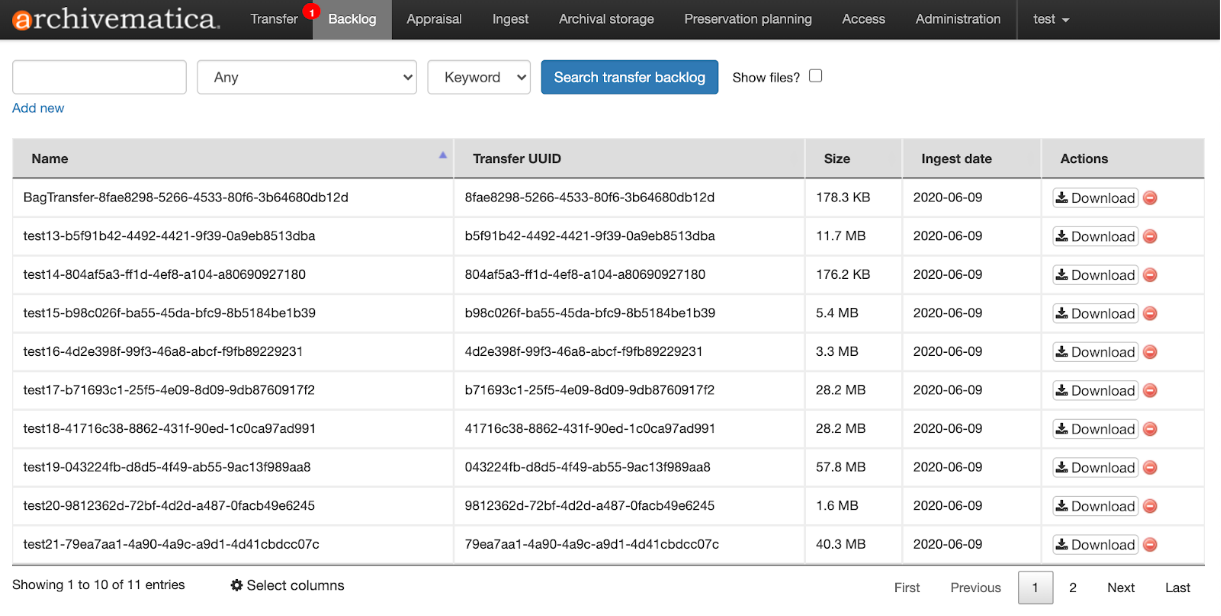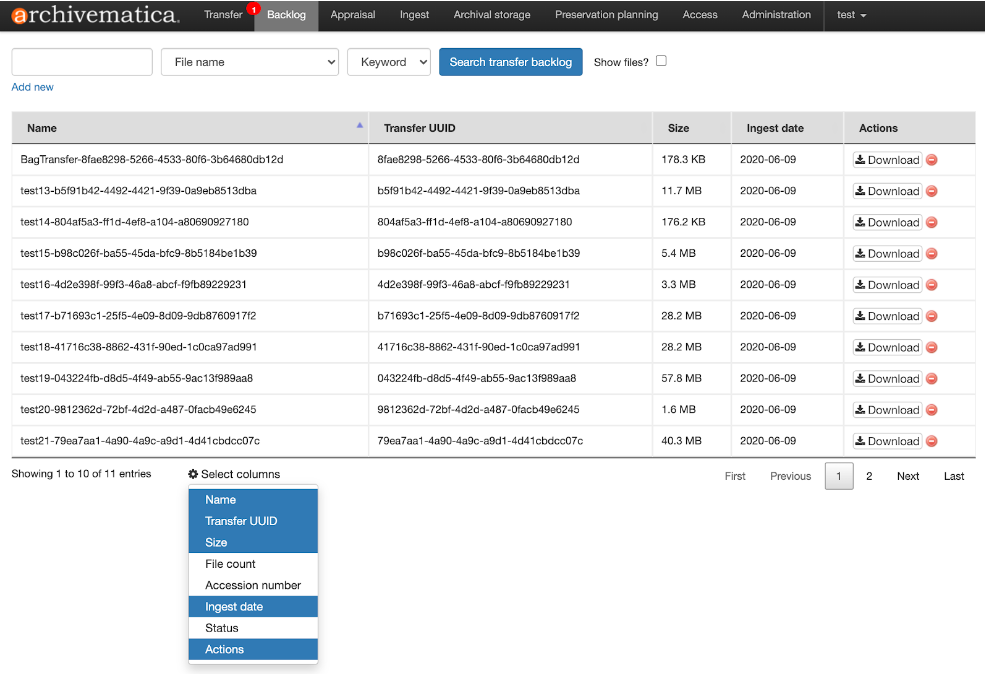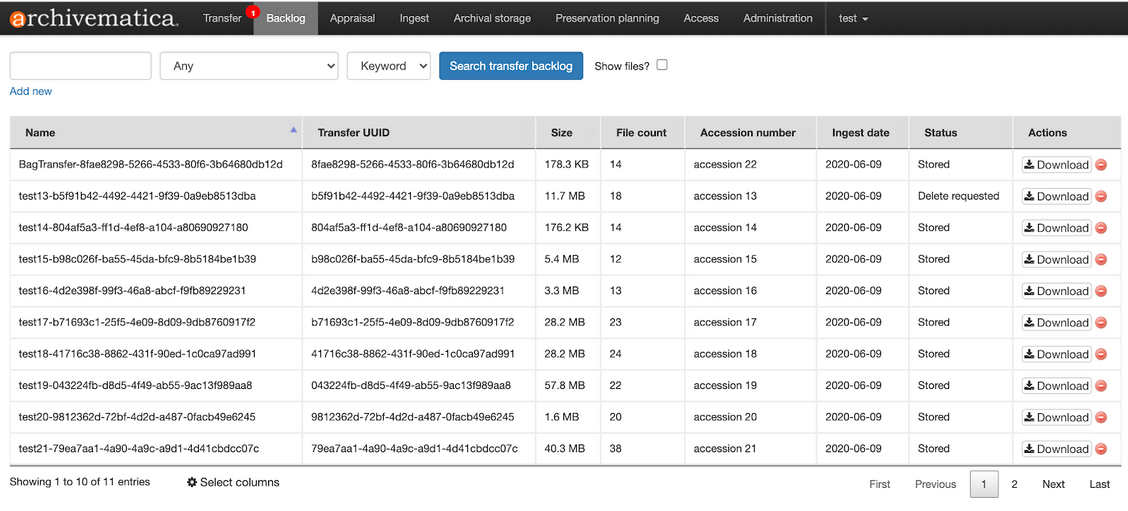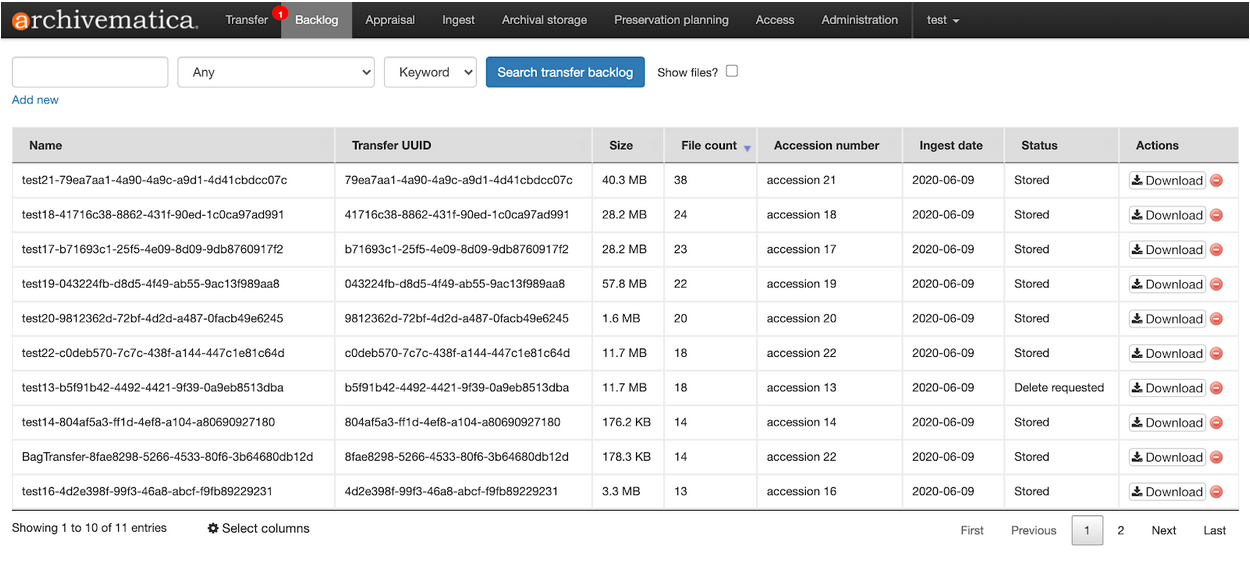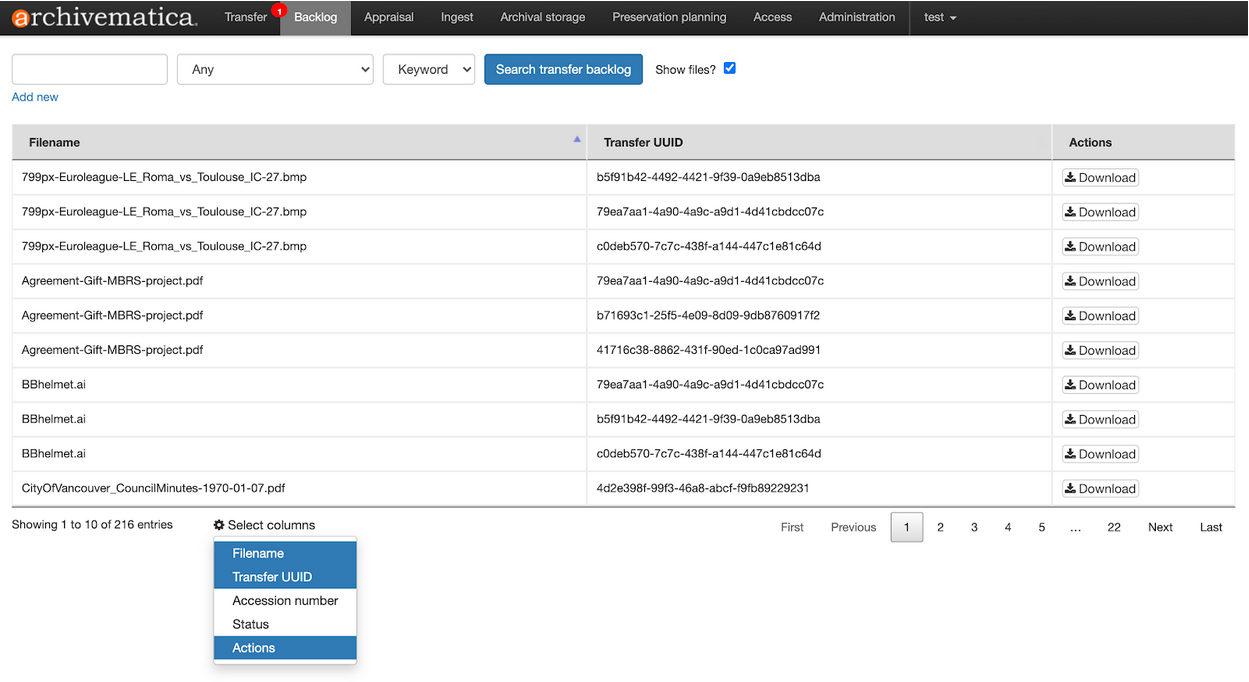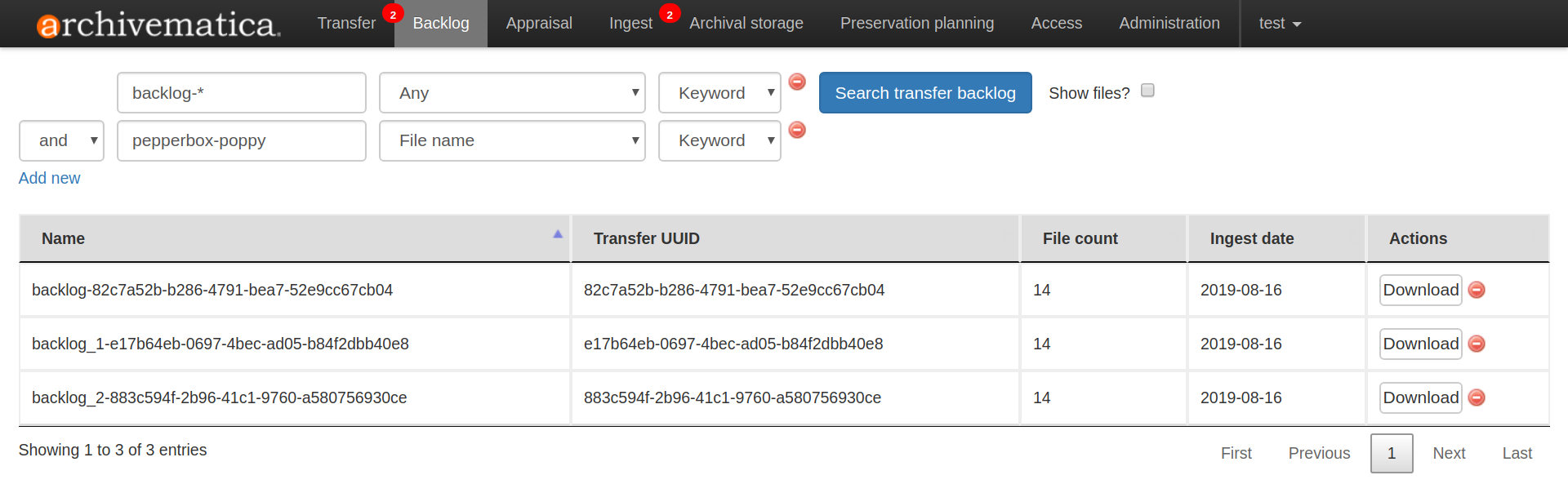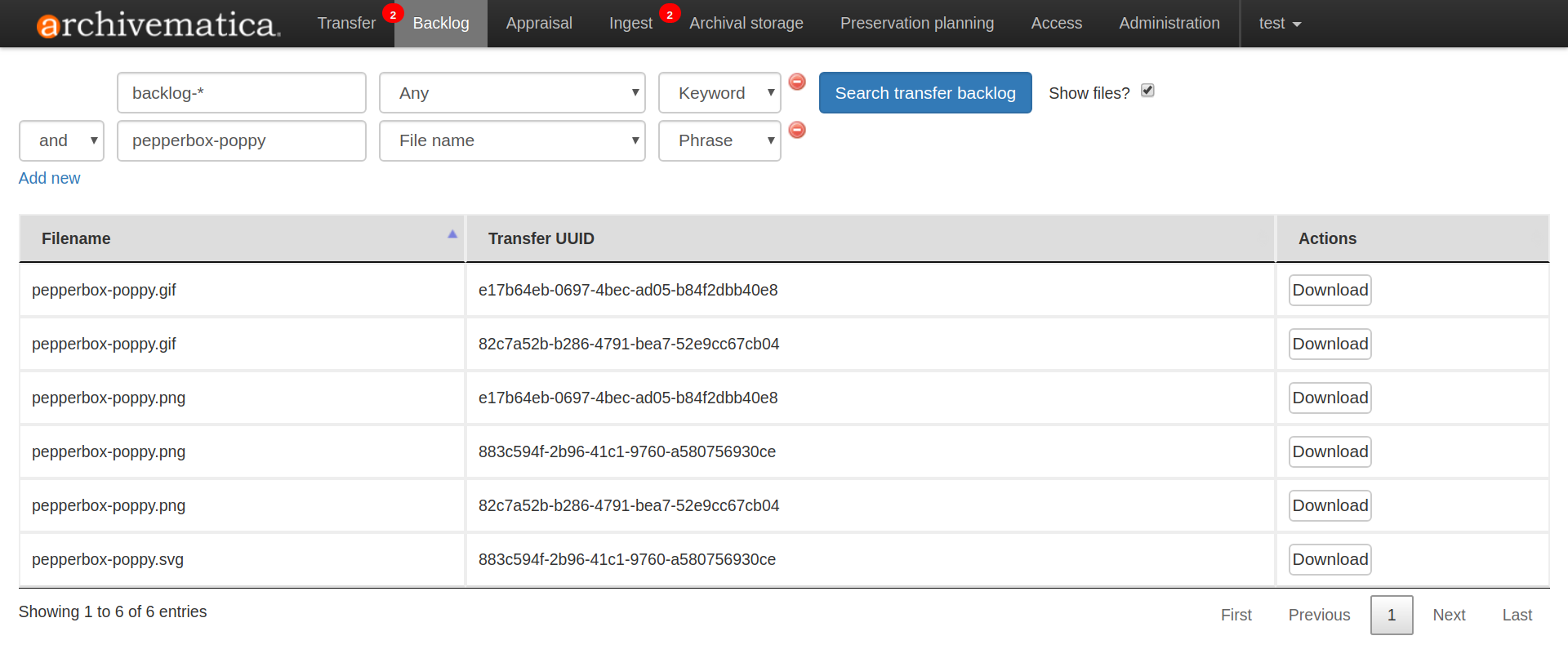Backlog¶
At the end of the Transfer tab microservices, users are given the option to place a transfer into a backlog storage space. Users may choose to use the backlog in order to do more analysis on the materials at a later date, either outside of Archivematica or by using the Appraisal tab features, before placing the materials in long-term storage.
Transfers placed in the backlog have undergone basic digital preservation microservices - for example, all files have been given UUIDs, checksums have been generated, the files have been scanned for viruses, and identification and validation information has been captured. The transfer has also been converted into bag.
By navigating to the Backlog tab, users can view, search for, and request deletion of transfers that have been sent to backlog.
Note
If you are running Archivematica without Elasticsearch or with limited Elasticsearch functionality, the Backlog tab may not appear in your dashboard.
On this page:
- Searching for transfers and files
- Downloading transfers or files
- Deleting transfers from the backlog
- Retrieving transfers from the backlog
Searching for transfers and files¶
The backlog tab shows a paginated list of all the transfers that have been sent to the backlog.
To change the columns that are visible in the tabular list of backlogged transfers, click on the Select columns icon at the bottom of the table. This will present a list of the columns that are available for viewing in the table. The blue row indicates that a column is currently visible. A white row indicates that the column is currently not visible.
Click on a blue or white row to toggle this value for each column. In the example below, all the available columns are selected. Note that your column selection choices will persist between your user sessions and apply to other users of the same Archivematica instance.
You can click on the column headers to sort in ascending or descending order. An up or down caret (arrow point) will appear. (e.g. see File count below)
Note that the same column selection ability applies when you enable the “Show files?” option.
The search fields at the top of the page can be used to search the backlog. You can limit your search to the file name, file extension, accession number, Ingest date or Transfer UUID. Leaving the search parameter set to “Any” will also display search results from the transfer name. Click on Add new to add a second boolean string to your search query.
To view individual files in your search results, click the checkbox next to Show files?
Downloading transfers or files¶
Whole transfers or individual files can be downloaded by selecting the Download button in the Actions column.
Transfers are downloaded as tar packages. Individual files are downloaded unpackaged.
Deleting transfers¶
Similar to deleting a stored AIP, deleting a backlogged transfer is a two-step process. Front-end users can request that a transfer in backlog be deleted, but an administrator must log in to the Archivematica Storage Service to confirm the deletion.
To request that a transfer is deleted, click on the red remove icon in the Actions column.
You will be prompted to provide a reason for deleting the transfer. Enter the reason and select Delete.
Until the deletion is confirmed by a Storage Service administrator, the transfer will remain visible in the backlog tab and will still be available for download.
Retrieving transfers from the backlog¶
Materials in backlog can be analysed, appraised, and arranged by using the functionality on the Appraisal tab. Once you are ready to move a transfer out of the backlog and process it for long-term storage, follow the instructions in the see Arranging a SIP through drag-and-drop section of the Appraisal tab documentation.